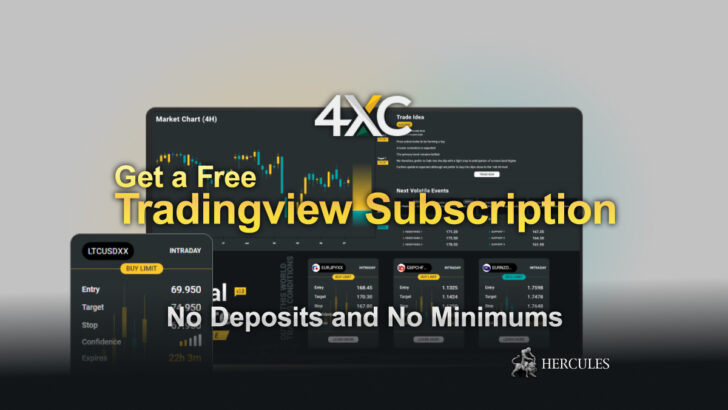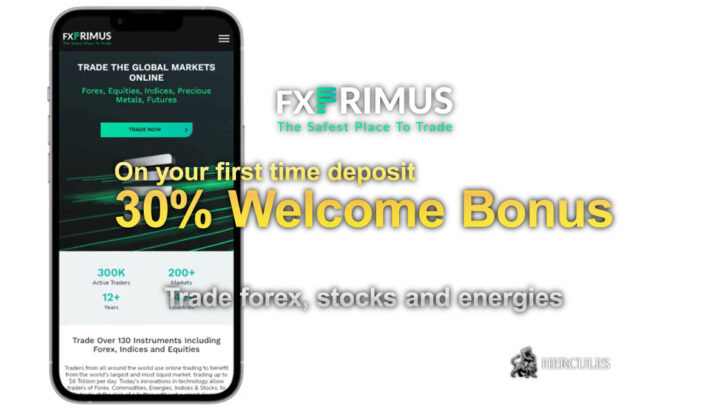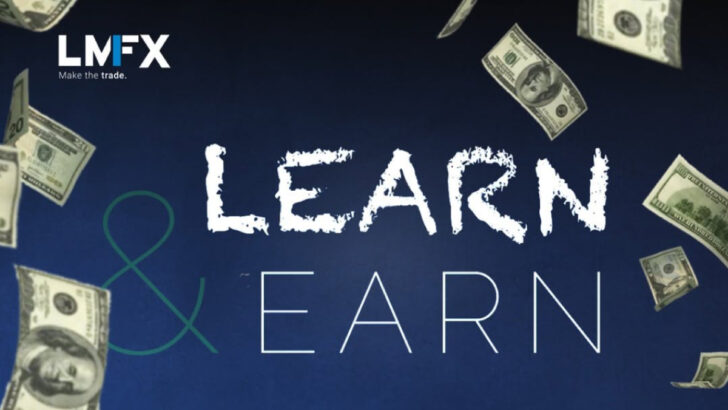Categories
FAQs - FXCM Trading Station Common Errors and Troubleshooting


Notice
This Post has ended its release period. Please check FXCM's latest information and campaign on FXCM's company introduction page.
FXCM - What's now?
We are no longer promoting FXCM. The information regarding to FXCM on the website 'Hercules.Finance' maybe outdated. ref. FXCM
- Common Errors of FXCM Trading Station
- Common Error Messages of FXCM Trading Station
- Cannot initialize – File size returned not expected.
- Login Failed – incorrect username or password.
- Live updater failed to complete last updating process.
- Report button grayed out.
- Connection with the server has been lost. Please close this window and login again.
- Why do I get an error message when I try to connect?
- Can I trade with Satellite Internet?
- Error Message: Request timed out.
- Unexpected tag in response.
- System error: CUtil::createTempFolder.
- The specified module could not be found.
- An error has occurred during the initialization of one of the components.
- Report being generated with all fields $0.00.
- Browser not popping up after clicking “Get Report.”
- Not Correct Host Value.
- Access Violation.
- Missing DLL Error (MSVCP60, mfc42, OLEPRO32).
- An I/O Error has occurred.
- Plugin installation (or find) cannot find trade station.
- Hanging at looking for updates, Connecting or Initializing.
- Details Not Available.
- Customization of FXCM Trading Station
- What is a Skin? How to change Skins?
- How do I attach or detach the Chart plug-in?
- How do I attach or detach the News plug-in?
- How do I change the font, size, and color of each window?
- How do I add and remove the currency pairs I see in the dealing rates?
- How do I see the pip cost and overnight interest rates for each currency pair?
- How do I turn off the sound on my trade station?
Common Errors of FXCM Trading Station
FXCM’s web-based trading platform, “Trading Station” is one of the most popular trading platforms in the world.
As a trader of FXCM, you can log in to “Trading Station” and start trading Forex and CFDs directly, while the platform also allows you to manage orders efficiently and analyse the market smartly.
In this article, we have listed the frequently asked questions and the answers.
Before proceeding further, please check the System Requirements for FX Trading Station II below.
Note that if your device does not meet the system requirement, there could be system errors that can not be solved unless you change the device.
| Operating System | Windows 2000 or XP suggested |
|---|---|
| Processor | 300MHz Pentium (600MHz or higher suggested) |
| RAM | 256 MB or higher suggested |
| Hard Drive | 60 MB of free space |
| Internet Connection | 56k dialup or better (Highly recommend broadband connection such as cable or DSL for home user. Wireless internet connections are not supported nor recommended for live trading activity. Wireless internet connections do not provide a consistent uninterrupted flow of data between your professional FX Trading Station and our dealing desk. A physical internet connection is highly recommended.) |
Common Error Messages of FXCM Trading Station
1. Cannot initialize – File size returned not expected.
Something has impeded the FX Trading Station from completing an update.
Please contact FXCM support and request a zip file of the latest version of the FX Trading Station.
2. Login Failed – incorrect username or password.
In case of Demo Accounts:
- Please make sure the correct user name and password is in each box.
- Make sure everything is lowercase (no capital letters).
- Make sure the Connection field is set to DEMO for demo accounts and not on REAL (for live accounts).
- Do not CUT or PASTE the username or password into the login box. If you did, please re-enter them manually.
- Make sure there are no spaces before or after the user-name and password. To do this, click into each box and hit both the BACKSPACE and DELETE buttons several times. Re-enter the user-name and password according to the above.
Please note that Demo accounts automatically expire after 30 days.
If your demo account is 30 days old or if you have misplaced your demo account details please click here to register for a new demo account.
In case of Live Accounts:
First please refer to steps 1 through 5 in the Demo account section above.
If that does not correct the issue or if you have misplaced or do not recall your live account login details please reset you password.
3. Live updater failed to complete last updating process.
Something has impeded the FX Trading Station from completing an update.
Please contact FXCM support and request a zip file of the latest version of the FX Trading Station.
4. Report button grayed out.
In order to run a report please make sure the Accounts window is open.
Simply click SHIFT+W to bring up the default layout.
5. Connection with the server has been lost. Please close this window and login again.
This is an issue of multiple logins for the same trading account.
For security purposes FXCM trading accounts are set up for single use at a time.
If you are logged into your account on one computer and then attempt to login from a second computer the first account will be logged out.
However you may not loose connection to the trade station on the first computer until you try to add or change something.
This is done for the security of the account.
If you feel it is necessary to waive this safety feature and understand the risks associated email FXCM support and request the Multi Session Request and Waiver form, then fill out and resubmit the form.
6. Why do I get an error message when I try to connect?
Most computers these days come with some form of internet security such as a firewall.
This is a great way to protect yourself while online but can cause problems if not configured properly.
FXCM also offers basic tips on configuring the most popular firewalls.
7. Can I trade with Satellite Internet?
Satellite Internet does not support real time applications due to the latency built into the relay.
It is possible to run the application but it is not recommended; – again, the information is time sensitive.
You can find this disclaimer information on their website.
Two of the larger satellite providers are Starband and Direcway (Hughes) and Direcway (Hughes).
8. Error Message: Request timed out.
Please contact technical support for additional trouble shooting.
9. Unexpected tag in response.
Please contact technical support for additional trouble shooting.
10. System error: CUtil::createTempFolder.
There has recently been an update to the FX Trading Station however it seems that you have not received all files from this update.
To correct this please install the most recent version of the FX Trading Station from the link below.
There is no need to remove your existing FX Trading Station.
If the problem persists please contact FXCM’s Technical support.
11. The specified module could not be found.
The error message that you have received indicates that you have some traces of an older version of the trading station within your operating system registry.
Below are some steps that should help you fix the problem.
This process involves deleting a key from your registry.
If you are at all uncomfortable with this process, please contact FXCM directly for assistance.
12. An error has occurred during the initialization of one of the components.
The error message that you have received indicates that you have some traces of an older version of the trading station within your operating system registry.
Below are some steps that should help you fix the problem.
This process involves deleting a key from your registry.
If you are at all uncomfortable with this process, please contact FXCM directly for assistance.
13. Report being generated with all fields $0.00.
Please make sure once you click on the REPORT button to then select your account number from the drop down list in the “Report Parameters” window.
The “Report Parameters” window likely is defaulting to no account number which is causing the issue.
14. Browser not popping up after clicking “Get Report.”
Please turn off all popup blockers or try holding down the “Ctrl” button while attempting to run the report.
If the problem persists try running the report from myFXCM.
15. Not Correct Host Value.
Please contact technical support for additional trouble shooting.
16. Access Violation.
For Live Account:
This error is generated when a read-only account attempts to place a trade.
For Live accounts, your account is being managed per your request.
If you would like to change to a self traded account please contact Sales.
For Demo Account:
You received this error message because you registered for an options demo account and are attempting to place a trade on the regular trading station.
Option demo accounts are not able to trade spot FX.
However, if you would like a demo account that will enable you to trade both options and spot forex please register for a new demo account.
17. Missing DLL Error (MSVCP60, mfc42, OLEPRO32).
This is mostly caused by using an old version on the Microsoft Windows operating system. FXCM Recommends that upgrading to Windows 2000 or above (i.e Windows XP) since this is an operating system issue. If this is not possible contact FXCM support for alternative options.
18. An I/O Error has occurred.
The error message that you have received indicates that you have some traces of an older version of the trading station within your operating system registry.
Below are some steps that should help you fix the problem.
This process involves deleting a key from your registry.
If you are at all uncomfortable with this process, please contact us directly for assistance.
19. Plugin installation (or find) cannot find trade station.
This is caused when you have downloaded an older plug-in with the new FX Trading Station II or vice versa.
To correct this issue please download the latest version of the FX Trading Station and plug-ins.
20. Hanging at looking for updates, Connecting or Initializing.
Please contact technical support for additional trouble shooting.
21. Details Not Available.
This error message usually indicates that your network or internet service provider is having a temporary issue.
Please disconnect from the internet and try to reestablish a new connection.
If you still have an issue connecting to the FX Trading Station please contact technical support.
Customization of FXCM Trading Station
1. What is a Skin? How to change Skins?
Skins allows you to choose a new look & feel for the FXCM Trading Station based on personal preferences.
Please note functionality is the same for all FXCM skins.
To change the skins on the FX Trading Station
- Click on “System” at the top of the Trading Station
- And then click “Options”; Options Box will appear
- Choose Skins, on the “Options” Box
- Choose desired skins file in the skins box
- Click Apply
The following skin types are available: XP, Metallic, and Default (no skin).
2. How do I attach or detach the Chart plug-in?
Simply right click the window and select “Detach” or “Attach”
3. How do I attach or detach the News plug-in?
You can adjust these settings in the options. Click System > Options and scroll down to News Plugin II > highlight “News General Options” and change “Detached Mode” to “True” or “False.”
4. How do I change the font, size, and color of each window?
You can adjust these settings in the options. Click System > Options and highlight the title of the window located under “Trading Settings.” You will see your options to the right.
5. How do I add and remove the currency pairs I see in the dealing rates?
To add or remove a currency pair, right-click anywhere in the dealing rates window and select Currency subscribe list.
From here, you can select the currency pair and enable or disable it.
6. How do I see the pip cost and overnight interest rates for each currency pair?
To view the currency pairs details you need to right click anywhere in the dealing rates box, and change the LOOK AND FEEL to SIMPLE.
7. How do I turn off the sound on my trade station?
To turn the off they sound you need to change the sound scheme to “None”.
To get to this menu in the Trade Station II simply click: System > Options and highlight Sound