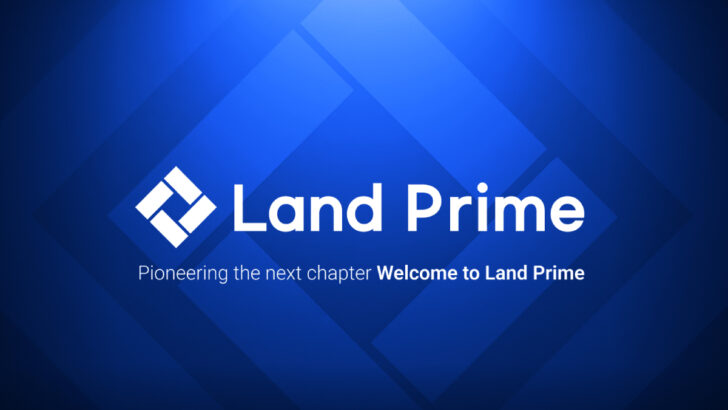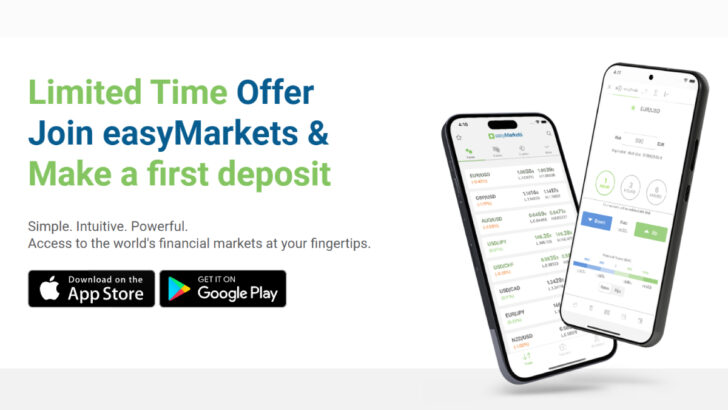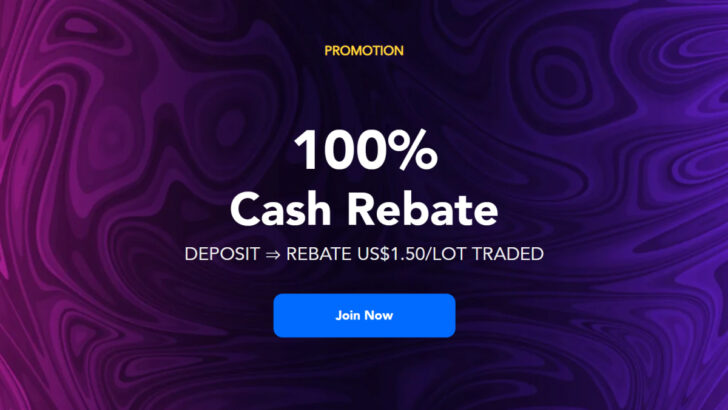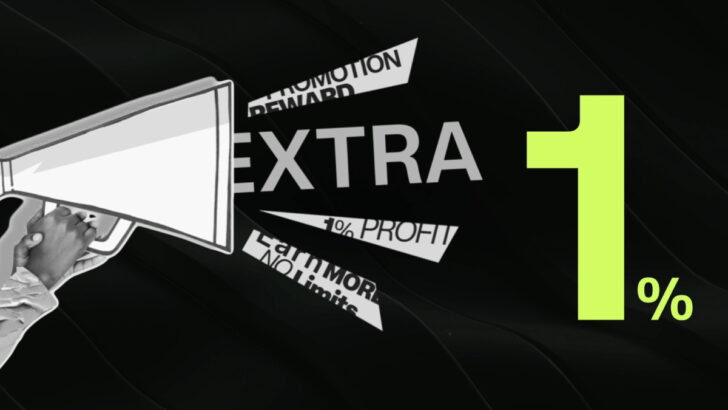Categories
How to set up Exness's Free VPS and EAs on MT4 and MT5?


Table of Contents
- What is the Automated Trading Program (EA)?
- How to set up an automatic trading program (EA)?
- Main Automatic Trading Program (EA) on Exness's platforms
- Getting started with Exness VPS for Free
- Advantages of using VPS of Exness
- How to get Exness's VPS?
- How to connect to Exness VPS?
- How to set up an auto marketing program of Exness?
- How to set a VPS password?
If you would like to set up an automatic job in the trading terminal program, the Automatic Trading Program (EA) can help.
Let’s take a closer look at the Automated Trading Program (EA) and learn more about how it is managed by the MT4 and MT5 trading terminal programs.
What is the Automated Trading Program (EA)?
The Automatic Trading Program (EA) is a program run by the trading terminal program to automatically monitor and conduct trades without direct intervention from traders.
When you install the Automated Trading Program (EA), the Automated Trading Program (EA) executes notifications and trading tasks within a certain range based on market conditions programmed to track.
The Automatic Trading Program (EA) was developed in MetaQuotes Language 4 (MQL4) or MetaQuotes Language 5 (MQL5) and works on MT4 and MT5 respectively.
Note: The Automated Trading Program (EA) only works with the MT4 and MT5 desktop trading terminal programs, but can be installed if you are using VPS.
The Automatic Trading Program (EA) is not available on the MT4 and MT5 mobile versions.
The Automatic Trading Program (EA) was developed as MQL4 and MQL5 respectively, so the Automatic Trading Program (EA) for MT4 cannot be used on MT5 and vice versa.
The Automatic Trading Program (EA) has been developed in a language suitable for the corresponding trading terminal program.
However, the steps for installing the Automatic Trading Program (EA) are the same for MT4 and MT5.
Which is the Best MT4 Forex Broker to run EAs?
How to set up an automatic trading program (EA)?
We will focus on how to install the existing Automated Trading Program (which comes standard with EA, MT4 and MT5), but traders can also create their own Automated Trading Program (EA).
- Download the Automatic Trading Program (EA) from the official MetaTrader site, MQL4 and MQL5. To download files, you need to create an account on the site.
- Load MT4 or MT5 depending on the trading terminal program you are using.
-
If it failed to load, follow the link below to check how to install MT4 or MT5.
- Open File> Open Data Folder-Locate the downloaded file and copy it to the MQL4/5> Experts path.
- If the Auto Trading Program (EA) requires a library (.dll file) or settings (.set file), the files must be copied to the respective MQL4/5> Libraries and MQL4/5> Settings folders respectively.
- In general, the Automated Trading Program (EA) will tell you where to copy additional files if necessary.
- Restart MT4/5.
- Open Open> Options and find the Automatic Trading Program (EA) tab.
- Check Allow Automatic Trading Program (EA), then click OK.
- Also, if the Automatic Trading Program (EA) requires the size of a .dll file or linking to a specific URL, check Allow DLL reading and Allow WebRequest for list of displayed URLs.
- Please check the requirements as the privileges required to run the Automated Trading Program (EA) may vary.
- In the Explorer window, click the + sign (for MT5 paths, Auto Trading Programs (EA)> Advisors) to open the Auto Trading Program (EA) input window.
- Locate the Automatic Trading Program (EA), click and drag and drop it into the Selected Products window. In this way, you can call up the settings supported by the Automatic Trading Program (EA). After loading, click OK to set up the automatic trading program (EA).
To delete the Automatic Trading Program (EA), follow the steps below:
- Right-click on the product chart window where the Automatic Trading Program (EA) is installed.
- MT4: Automatic Trading Program (EA)> Delete, MT5: Automatic Trading Program (EA) List> Delete (Selected Automatic Trading Program (EA)).
- The Automatic Trading Program (EA) is now removed from the corresponding commodity chart window.
Merit and Demerit of Automated System Trading (EAs) in Forex
Main Automatic Trading Program (EA) on Exness’s platforms
The Automatic Trading Program (EA), which comes standard with MT4 and MT5, was developed with MetaQuotes software.
MT4’s Main Automated Trading Program (EA):
- MACD Sample
- Calculates a very simple Moving Average Convergence Diffusion Index (MACD) based on foreign exchange trading strategies.
- Moving Average
- Uses a moving average strategy. When the candle crosses from below, the Automatic Trading Program (EA) enters a long position. In the opposite case, a short position is entered.
MT5’s Main Automated Trading Program (EA):
- ExpertMACD
- Developed to use the moving average convergence spread radix when entering a transaction.
- ExpertMAMA
- MAMA stands for MESA Fit Moving Average and is a trading strategy that adjusts to price fluctuations.
- ExpertMAPSAR
- Automatic trading using two indicators, a moving average line and a parabolic SAR.
- ExpertMAPSARSizeOptimized
- You use the MAPSAR combination as above, but you can optimize the transaction size.
The Automated Trading Program (EA) automates trading, but the strategy is best understood before using the Automated Trading Program (EA), so a great deal of caution is required when installing.
Download EXNESS’s Platforms for Free
Getting started with Exness VPS for Free
Take advantage of Exness’s free Virtual Private Server (VPS), which allows you to trade faster, use offline features, and more.
Read below to learn how Exness uses VPS to support trading.
Virtual Private Server (VPS) is a separate terminal program solution that reduces latency and downtime.
VPS allows you to continue trading even when the terminal program is turned off, as it is not affected when power is cut off or the computer crashes.
Find out more about EXNESS’s free VPS
Advantages of using VPS of Exness
Exness VPS is located near the Exness trading servers in Amsterdam, which significantly improves connection quality and speed.
Additional benefits include:
- Speed
- Since the VPS is located in the same data center as the trading server, it can be sent to the trading server very quickly (0.4-1.25 ms), the quotes arrive immediately and the trader’s order can be transferred to the server without delay.
- Stability
- Internet connection quality is not affected Internet quality no longer affects order transaction execution.
- 24-hour trading
- You can trade with the Automatic Trading Program (EA) even when your computer is off.
- Compatibility
- Can be used with all operating systems (Windows, Mac OS, Linux).
- Mobility
- Access and trade accounts from anywhere in the world.
VPS is very important for serious traders looking to automate their strategy and fine-tune their response times.
While you can use your VPS to trade on Exness’s servers, we recommend applying for Exness VPS as one cannot guarantee the quality of your connection.
How to get Exness’s VPS?
To qualify for free VPS, an account in the Personal Information Area (PA) must meet the following requirements:
- The total deposit amount must be at least 500 USD (or equivalent account currency) upon request.
- During the application period, you must have a balance of 100 USD or more.
- You must have a 100 USD contractable balance during the application period.
Then, to apply for Exness VPS, you will need to contact Exness Customer Support and provide an account number and a Personal Information Area (PA) password that meets the above requirements.
It usually takes 5 business days to process your VPS request, and we’ll email you all the details you need to get started.
Also, please note that only one VPS is currently provided per personal information area.
If an account connected to VPS for 14 consecutive days is idle (no trading activity is being performed), a suspension notification will be sent via email.
If the trading activity does not resume within 2 days after that, your VPS is paused and all stored data will be erased and cannot be recovered again.
If you do not trade into your account while waiting for your application to be processed, the untraded period will be included in the 14-day warning specified above.
To avoid this, you can either continue trading during the application period or request a change in the trading account that will be monitored so that your trading activity is recorded during the application period.
How to connect to Exness VPS?
If you followed the steps above to activate your VPS, it’s time to connect to your VPS.
Depending on the platform you choose, follow the steps below or watch the video.
For Windows:
- Type Remote Desktop Connection in the Start menu and run this program.
- When applying for VPS, enter the IP sent by e-mail into the computer input window.
- If you are considering using the Automated Trading Program (EA), please follow these additional steps before proceeding.
- In Remote Desktop Connection, click Show Options.
- Find the Local Resources tab. Select Details in’Local Devices and Resources’.
- Check the file path closest to the location of the Automatic Trading Program (EA), then click OK. Only you can access these files on that VPS, and Exness cannot access your personal files through that VPS.
- Now click Continue. Enter the username and password sent to you by email when applying for VPS.
- Click OK to complete login. Please note that if you enter your login information incorrectly several times, the corresponding IP address will be frozen and you will not be able to log in. If you have encountered this problem, wait an hour or so before trying again.
Congratulations. You are logged in and ready to use VPS.
For iOS:
- Download the Microsoft Remote Desktop app from the App Store.
- Run the program and click Add PC.
- Enter the IP sent by e-mail in the PC name when applying for VPS.
- Select the ‘User Accounts’ dropdown and choose Add User Account.
- When applying for VPS, enter the username and password sent by email and click Add to complete.
- Return to the previous screen. Click Add here to complete the setup.
- Now after setting up, select and launch the Microsoft Remote Desktop app. When prompted for confirmation, click Continue. Please note that if you enter your login information incorrectly several times, the corresponding IP address will be frozen and you will not be able to log in. If you have encountered this problem, wait an hour or so before trying again.
Congratulations. You are logged in and ready to use VPS.
How to set up an auto marketing program of Exness?
To install an automated trading program, do the following:
- Log in to your account on the VPS server.
- To install the Automated Trading Program (EA) on a remote desktop, click Start> Computer.
- Open the local disk marked’on’ in Other.
- Start MetaTrader 4.
- Click File> Open Data Directory.
- Open the MQL4 folder and paste the expert, script, and indicator-related files into that folder (expert, script, indicator).
- Restart MetaTrader 4.
If your Automated Trading Program (EA) is a .exe file, save this file to your remote desktop and contact Exness’s customer support team for assistance.
If you have already configured a local disk display in your account, go to step 2.
If not, follow the installation video instructions above to configure the settings.
How to set a VPS password?
The steps to set a VPS password are as follows
- Follow the ‘How to connect to Exness VPS’ described above to log in to your account on the VPS server.
- Click the Start menu, open the Control Panel, and set View By in the upper right to ‘Category’.
- In’User Accounts’, click Add or Remove User Accounts and select the ‘Users’ account.
- Next, choose Change Password and enter the new password twice. In addition, you can create password hints to help you remember your password. Then click Change Password.
Congratulations. Your VPS password is now set.
If you forgot your password, please contact Exness Customer Support to verify your identity to request a password reset.
Exness VPS username and password should never be given to anyone.
Allowing others to access your VPS hosting puts your account and funds at risk.
- Close