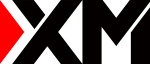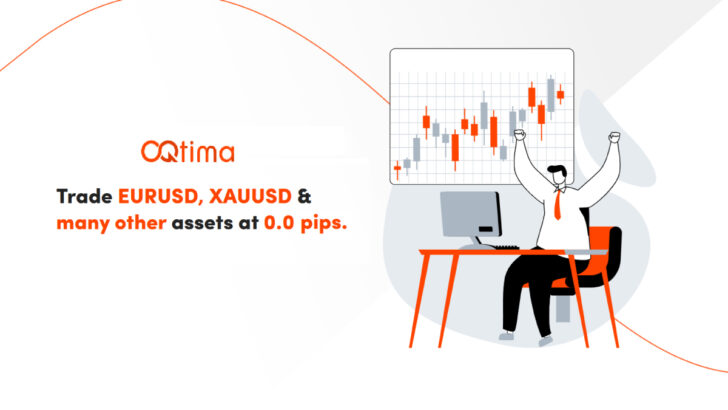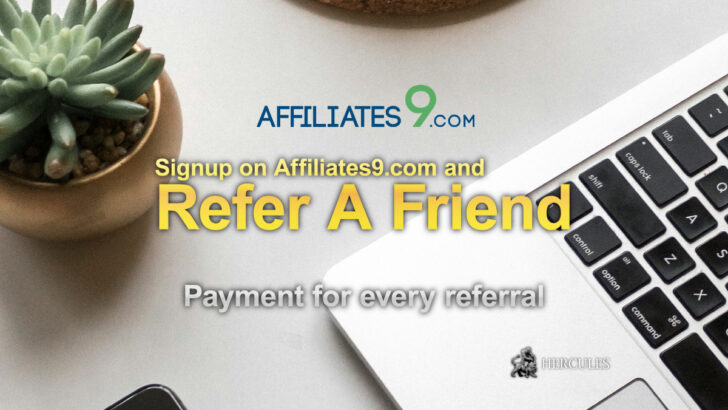Download XM's advanced MT4 and MT5 trading platforms
Table of Contents
- Download XM MT4 or MT5 for free
- XM MetaTrader provides Real-time price quote
- Invest in all financial markets on one account
- Log in to XM MT4 and MT5
- Technical Indicators on Charts
- Set up XM MT4 as you like
- Customize Price Charts on XM MetaTrader
- Use Trend Lines to follow market trends
- Get account information on XM MT4 and MT5
- Trade with Micro (Mini) lots on XM MT4 and MT5
- Changing the Time Zone and Period on XM MT4 and MT5
Download XM MT4 or MT5 for free
XM has adopted 2 of the most popular trading platforms, MT4 and MT5.
You can download XM MT4 and MT5 platforms from XM Official Website directly for free.
Both XM MT4 and MT5 are compatible with Windows, MAC, Android, iPhone, and iPad.
You can also access to XM MT4 and MT5 through web browsers without downloading anything.
To obtain a user guide, inside the platform select “HELP” and “HELP TOPICS”.
Please note that XM has platform seminars to help you with understanding the functionality of the platform.
If you would like to join XM’s seminars, please sent emails to the support team.
To log in to XM MT4 to MT5, you need an account beforehand.
To open a Forex trading account with XM, go to the account opening page.
XM MetaTrader provides Real-time price quote
XM deals are dependent on the FX market, which is dynamic and changes all the time.
The fluctuations in the market, in currency rates, and in other parameters, affect XM fully automated pricing engine.
This is why rates and premiums may change all the time on XM MT4 and MT5.
For your convenience, XM developed the currency rates table which displays market data in real-time and can give you an indication as to whether the rates are going up or down.
When the rates in the bar are green it means they went up since the last update, when they are red it means they went down since the last update.
Invest in all financial markets on one account
On XM’s MT4 and MT5 trading platforms, you can invest in all financial markets, including Forex, Commodities, and Stock Indices all together.
Gold and silver are also available for trading in XM Metatrader.
By default, neither gold nor silver appears on the Market Watch Panel.
To display the gold and silver tickers and all the currency pairs that XM offers, please do the following steps:
- Right-click in the Market Watch Panel.
- Select “Show All” for Gold, Silver, and all the currency pairs to appear.
- Ctrl + M = Market Watch window
- Ctrl + N = Navigator window
- Ctrl + T = Terminal window
Log in to XM MT4 and MT5
When you open a live account, an email notification with a login name and password will be sent (i.e. Login: “81234” Password: “xxxxx”).
This will be the information for your live account.
To login:
- Download and install the platform.
- Open the login screen by going to “FILE” and “LOGIN” and type your login and password. (Note that a screen may open then asks you to open a demo account.)
- The server field has a drop-down menu, select the following server: “XM-Live”.
- Listen for a “DING” sound (confirmation noise) and your account number will appear in the top left corner of the platform.
If you see prices moving in Market Watch and the correct balance in your Terminal section, you have successfully logged into your live account.
If you are experiencing problems logging in, please email to XM support team.
To change the password on MetaTrader platform, follow the steps below:
- On the top Menu bar, select “TOOLS” and “OPTIONS” or keyboard shortcut (Ctrl+O).
- Under the “SERVER” tab, select “CHANGE”.
- Input the current password in: “Current Password” text field.
- Select “Change master password” if it is not checked already.
- Input the new password in: “New Password” text field.
- Re-type the new password in the second “Confirm” text field.
- Click “Confirm” to change your password successfully.
Technical Indicators on Charts
When adding your custom indicators onto USDFX’s trading platforms, the file will have to be of the .mq4 or ex4 format, meaning it has to end with .mq4 or ex4.
For instance, let’s say you want to add test_indicator.mq4 and test_indicator.ex4.
The steps are as follows:
- Save the files to the following folder: C:\Program Files\UNION STANDARD\ experts\indicators\
- Next restart MetaTrader and find the new indicator in MetaTrader’s Navigator to the left side, in the Custom Indicators folder.
- To add the indicator to a chart, simply select a chart, then double-click on the indicator in the Custom Indicators folder, select any non-default values you would like to have modified, then select OK.
To insert chart indicators on the platform, follow the simple steps below.
- On the top Menu bar, select “INSERT” and “INDICATORS”.
- You can also navigate to the Navigator section and insert chart indicators from there.
Set up XM MT4 as you like
The MetaTrader 4 platform is one of the most advanced platforms in the market and this is especially true regarding the charting options and packages that are provided within.
Use the Help Topics option under the Help Menu (press F1™) has a section labeled ‘Working with Charts’.
This section should be a good start to get you going.
To change the overall appearance of the charts, go to the Menu bar and “Charts”, “Properties”.
This allows you to change the color of the background, foreground, grid, etc.).
To adjust the size of the chart, roll over the border of the chart window and hold the mouse button down to adjust the size.
Customize Price Charts on XM MetaTrader
There are various chart types available on XM MT4 and MT5 platforms.
The main chart types are “Bar Chart”, “Candlestick Chart” and “Livne Chart”.
To display a bar chart, on the top Menu bar, select “CHARTS” and “BAR CHART” or use the keyboard shortcut (Alt+1).
To display a candlestick chart, on the top Menu bar, select “CHARTS” and “CANDLESTICKS CHART” or use the keyboard shortcut (Alt+2).
To display a line chart, on the top Menu bar, select “CHARTS” and “LINE CHART” or use the keyboard shortcut (Alt+3).
To zoom in or out of a chart, follow the steps as follows:
- Make sure the “charts” toolbar has been enabled and choose the chart you would like to zoom in or out.
- Next, select the icon for the appropriate action located under the Menu Bar. i.e. “+” and “-“.
- Select either icon to zoom in or out of the chart. Or, use the keyboard shortcut for this function. To zoom in (Shift +), and to zoom out use ( – ).
There are periodicity buttons in the toolbars on the top for you to choose the time-period for your chart.
If the periodicity button is not displayed in your toolbar, you may go to the main menu bar select “VIEW”, “TOOLBARS” and “PERIODICITY” to add the time-period button to your toolbars.
Use Trend Lines to follow market trends
You can use XM’s MT4 and MT5, to analyze the markets and follow the trends directly, by creating trend lines and other line studies.
The steps are as follows:
- On the top Menu bar, select “INSERT”
- Then select the desired trend line.
- After releasing the mouse button, a graphic icon of the selected trend line with a cross-hair attached will appear. Using the mouse, place the cross-hair over the selected chart.
- Click and hold the mouse button while moving the mouse to adjust the size of the trend line.
Line study short cuts can also be quickly accessed by clicking on “VIEW”, “TOOLBARS” and “LINE STUDIES” to make the icons appear right below the Menu Bar. (It is a default function in the toolbars in MT4.)
There are additional options to select that appear on the top of the screen.
These include fast clicks to the Trend line, Crosshair, Fibonacci Retracement, etc.
Get account information on XM MT4 and MT5
On XM MT4 and MT5, you can obtain information on your account and daily transactions.
To do that, use the “TERMINAL” section of the platform.
If this section is not open, go to “VIEW” and “TERMINAL” (or use keyboard shortcut Cntrl+t).
The steps are as follows:
- In the “TERMINAL” section, select the “Account History” Tab.
- This tab shows the history of your account. For convenience, this information can be printed.
- Right-click anywhere in this section.
- Select “Save as Report”. (This can be saved as an HTML file that can be converted to an Excel File for your records.)
Trade with Micro (Mini) lots on XM MT4 and MT5
On XM MT4 and MT5, you can trade mini lots (10K) using the MetaTrader platform.
Here is the scale that XM uses for trading lot sizes on MetaTrader:
- XM’s “micro” lot size
- 0.01 lots = 1,000 units of base currency (or dollars)
- XM’s “mini” lot size
- 0.10 lots = 10,000 units of base currency (or dollars)
- XM’s “standard” lot size
- 1.00 lots = 100,000 units of base currency (or dollars)
Please note that trading in lot sizes that are not shown in the scale above is possible.
An example would be an open a lot position of 0.60 (60,000 units), an 8.00 lot position (800,000 units), and even a 3.20 lot position (320,000 units).
Please email XM with any scale questions.
Also, note that other brokers may use a different scale to trade certain size lots.
For instance, another broker may show that 1.00 lots on a mini account are 10,000 units.
Changing the Time Zone and Period on XM MT4 and MT5
The time that is displayed on the XM MetaTrader is viewed as GMT +2. (Greenwich Mean Time plus 2 hours).
For daylight saving time, it will be GMT +3.
Or you can see it as Beijing time (Taipei time) – 6 hours.
For daylight saving time, it will be Beijing time (Taipei time) – 5 hours.
A simple rule that can help keep track of the time zone is: Midnight on the platform coincides with 6 AM Beijing time (Taipei Time).
For daylight saving time, it will be 5 AM Beijing time (Taipei Time).
Unfortunately, the time on the MetaTrader platform cannot be changed.
Latest Features
- Close