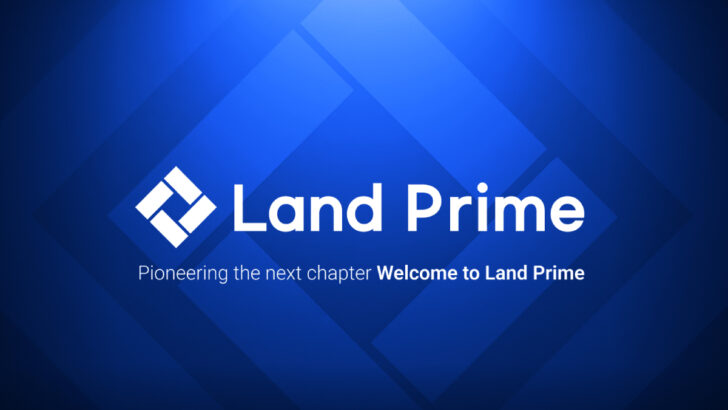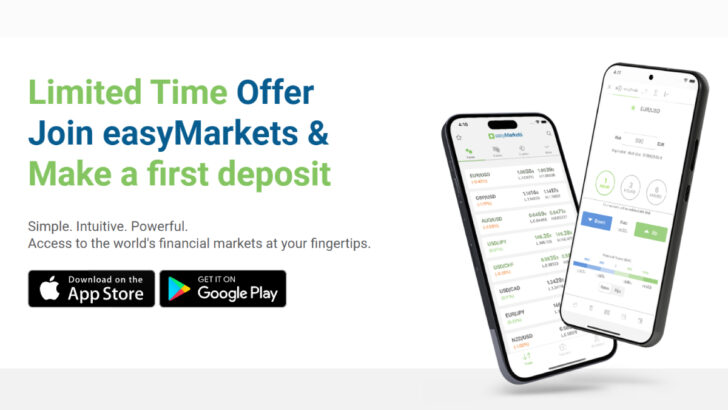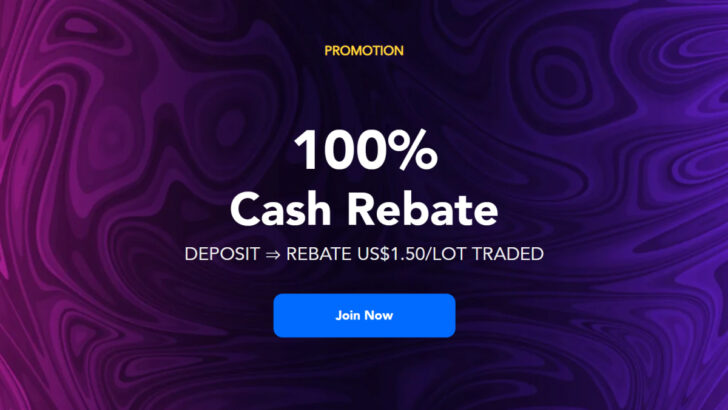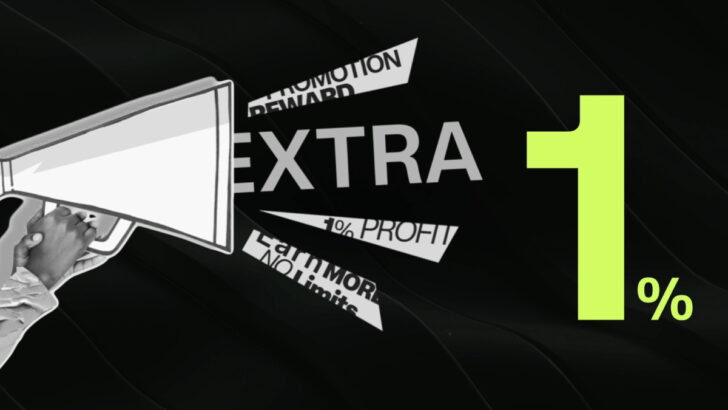Question: MT4 and MT5 - Most asked Questions & Answers for Forex Beginners

A number of investors ask the same questions when it comes to MT4 and MT5 trading platforms.
Do you also have some questions to ask?
Check out the Questions and Answers below to improve your knowledge today!
How do I place a pending order?
Step 1: If you want to place a pending order, please open the “Order”” window in one of the following ways:
- Right click on the Market Watch window or on the “”Trade”” tab of the terminal window and select “New order” from the context menu; or
press the F9 button; or - Use the Tools -> New order menu sequence; or
- Right-click on the chart window and select Trading -> New order from the context menu; or
- Double-click on the currency pair in the Market Watch window.
Step 2: Then you can choose “Pending order” from the drop-down list:
What does “10 points” refer to on the MT4 and MT5 platforms?
On the MT4 and MT5 platforms, 10 points/pips is the same as one ”standard” pip.
The MT4 and MT5 platforms assume that the last decimal place is a point/pip despite the fact that most currency pairs are quoted to four decimal places in the market (or to two decimal places for JPY pairs).
Prices are quoted at five decimal places (and three for JPY pairs) but the platform continues to assume that points/pips are calculated to the last decimal place, when in reality there is a further subdivision of a point/pip.
Why are there different server names for the same account type and what do they mean?
Normally brokers split the servers in the past to maintain optimum server efficiency.
This does not affect the functionality of your account.
How do I access the History Center on the MT4 platform?
In order to download quotes from the History Center, please follow these steps:
- Increase the ”Max bars in history” in MetaTrader 4 by clicking on Tools->Options->-Charts entering ‘9999999999999’.
- Be aware that using larger volumes of data will increase the load on your PC.
- Go to History Center in MetaTrader 4 by clicking on Tools->History Center.
- Then please choose the timeframe for the particular instrument you’re interested in (for example, double-click on EURUSD|1 min), double click on it and press “Download”.
- MetaTrader 4 should now download the full history of M1 quotes for the specific instrument selected directly from the History Center and import it into MT4.”
How do I generate an account statement on the MT4 platform?
If you want to restore your history, please right-click within the Account History tab and select the option “All History”.
You can then print it by selecting ”Save as Detailed Report”.
Ask FxPro Support Team for more
What time does my MT4 or MT5 platform show?
MT4 and MT5 platforms show Eastern European time (EET).
During British Summer Time (BST), however, platform time is Eastern European Summer Time (EEST, GMT+3).
How can I open a trade on the MT4 platform?
There are several options.
- Right-click on the Market Watch window or on the ”Trade” tab of the terminal window and select “New order” from the context menu; or
- press the F9 button; or
- use the Tools -> New Order menu sequence; or
- right-click on the chart window and select Trading -> New Order from the context menu; or
- double-click on the currency pair in the Market Watch window.
Once the “Buy” or “Sell” button is pressed and your broker confirms the deal, your long or short position is open.
How can I close my trade on the MT4 platform?
Please right-click on your open position, and then select ”Close Order”.
Then, please click on the yellow close order button.
How can I partially close my trade on the MT4 platform?
Please right-click on your open position, and then select ”Close Order”.
Then you can change the order volume to the amount you wish to close.
After that, please click on the yellow close order button.
Can I manage multiple accounts on MT4 and MT5 platforms?
You can access several accounts through MT4 and MT5.
However, you can only be logged in to one account at any given time on any one platform.
If you’d like to be logged in to more than one account at the same time, you’ll need more than one instance of MT4 or MT5 installed on your PC.
Am I able to log in to more than one account simultaneously on one MT4/MT5 platform?
MT4 and MT5 don’t allow you to log in to more than one account at a time.
If you’d like to log in to more than one account simultaneously, you can download another instance of the platform onto your PC and save this in another directory.
You’ll then be able to run two instances of the platform.
What version of the MT4/MT5 platform do I have installed on my PC?
To find out the current version of the platform you have installed, please open your platform, from the top menu navigate to “Help” and choose “About”.
This will indicate the version and build of the platform you have installed.
Is it possible to access my MT4/MT5 account from different computers?
Yes. You can access your MT4/MT5 account from different computers at the same time.
This also includes using mobile versions of both platforms.
Ask FxPro Support Team for more
How do I download historical data on my MT4 platform?
In order to download quotes from the History Center, please follow these steps :
- Increase the ”max bars in history” in MetaTrader 4 by clicking on Tools->Options->-Charts and entering ”9999999999999”.
- Please be aware that using larger volumes of data will increase the load on your PC.
- Then please go to the History Center in MetaTrader 4 by clicking on Tools -> History Center.
- You can now choose the timeframe for the particular instrument you’re interested in (for example, double-click on EURUSD|1 min). Double-click on the instrument and press “Download”.
- MetaTrader 4 should now download the full history of M1 quotes for the specific instrument selected directly from the History Center and import it into MT4.
Which operating systems are MT4/MT5 compatible with?
The MT4 and MT5 platforms are compatible with the following Windows operating systems: Vista, XP, Version 7 and 8.
However, please note that neither platform can be used with Windows NT.
How do I uninstall and reinstall the MT4/MT5 platforms?
- If you have any profilestemplatesindicatorsEAs that you’d like to maintain, please back up those files first. You should find them stored in C:Program FilesMetaTrader 4.
- It’s also advisable to back up the MT4 logs folder before uninstalling the application so that you keep a copy for your records. The default location is C:Program FilesMetaTrader 4logs.
- You can uninstall MetaTrader 4 through the Control Panel and delete the MetaTrader 4 directory from Program Files.
- Please be aware that in Windows Vista and Windows 7, when a programme tries to write to a file within Program Files, Windows transparently redirects the operation so that the file actually gets stored within the current user’s area.
- The location is usually C:users\AppDataLocalVirtualStore. AppData is a hidden directory, so you may need to change your folder settings to make it visible.
- Please ensure MT4 is fully removed also from this location.
- To reinstall the platform, please download the MT4 set-up file and go through the installation process.
Once the installation is complete, cut the folders of the profilesTemplatesIndicatorsEAs that you backed up (step 1), if applicable, and paste them back in to MetaTrader folder in Program Files.
Ask FxPro Support Team for more
Which time zone do the MT4/MT5 charts follow and how can I change it to my local time?
Chart times follow the server time, which is set at Eastern European Time (EET).
This is normally set to GMT+2. However, during British Summer Time (BST) platform time is GMT+3.
Unfortunately, you can’t change the time zone to your local time as it’s set by the server.
How do I access the History Center on MT5?
Unfortunately, the History Center is not available on the MT5 platform.
How can I generate an account statement on my MT5 platform?
To restore your history, please right-click within the History tab and select the option “All History”.
To save the statement, right-click within the History tab and select Report and the type of file you want the statement saved as.
You can save the statement as an XML file, which can be opened in Excel.
Alternatively, you can save it as a HTML file, which you can open on your web browser.
Can I download historical data on MT5?
Unfortunately, historical data is not available to download via the MT5 platform.
How do I take a screenshot?
- Select the window you want to send the screenshot of.
- On the upper right-hand side of your keyboard there should be a button named: print screen (or an abbreviation of it, such as PrtScn):
- While you have the relevant page open, please press on the print screen button.
- After that please open a Word/plain document and press the buttons Ctrl+V to paste the screenshot into your document (see image below).
If your email programme supports it, you’ll also be able to paste the screenshot directly into the email.
Sitemap
Services
Promotions
News
Who is Hercules.Finance?
Hercules.Finance is a financial education website powered by a team of Financial Specialists and IT experts, mainly introduce solutions of Forex, CFD and Commodity Investment, and a number of Payment Services. With more than 30 partnered companies all over the world, Hercules.Finance offers trusted and timely information for Investors and Users of the services. By referring to Hercules.Finance, you can find all latest News/Information, Financial Technical/Fundamental Analysis, Main/Exclusive Bonus Promotions of partnered companies and a number of Educational Materials of Finance. For the list of all partnered companies, please visit here. For more latest information of the website, please visit hercules-finance.com.
Risk Warning
Hercules.Finance is not involved in activities regarded as the solicitation of financial products or services and is not intended for residents of the People's Republic of China (PRC). The services promoted on this website might not be supervised by any financial regulatory bodies or public authorities in charge of the Chinese financial markets
Foreign Exchange and Contracts for Difference ("CFDs") are complex financial products that are traded on margin. Trading Forex & CFDs carries a high level of risk since leverage can work both to your advantage and disadvantage. As a result, Forex & CFDs may not be suitable for all investors because you may lose all your invested capital. You should not risk more than you are prepared to lose. Before deciding to trade, you need to ensure that you understand the risks involved taking into account your investment objectives and level of experience. Past performance of Forex & CFDs is not a reliable indicator of future results. All information on Hercules is only published for general information purposes. We do not present any guarantees for the accuracy and reliability of this information. Please note the spreads displayed in the website are all included extra trading commissions, as it shows the whole commissions charged by each broker. Before you engage in trading foreign exchange, please make yourself acquainted with its specifics and all the risks associated with it. Any action you take upon the information you find on this website is strictly at your own risk and we will not be liable for any losses and/or damages in connection with the use of our website.
Copyright
All content on this website including articles, data, website design and environments(collectively the "Content"), is the property of Hercules.Finance or its partnered companies'. All textual content on Hercules.Finance is copyrighted by us or the original sources and protected under intellectual property law and international copyright laws. All website users may not reproduce, publish, distribute, translate or create a derivative work of the content in whole or in part. Website users are granted only a limited license to access, display, download, print and reproduce reasonable portions of the Content solely for their own use, provided that the Content is not modified and all proprietary notices and source references on the Content are kept intact. Hercules.Finance is a website owned by a team of Financial Specialists and IT experts. The other product names and marks referred to on this website are the trademarks of their respective owners. Hercules.Financeに掲載されるニュースやその他リリースは、関係各社の許可の上で掲載されています。翻訳および転載はお断りします。
2012 - 2025 © Hercules.Finance.
- Close