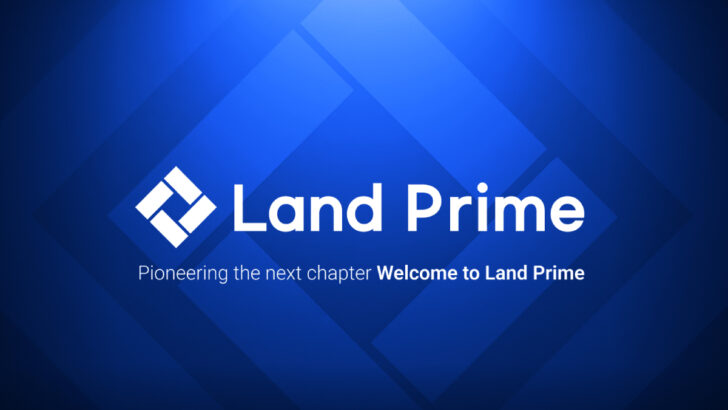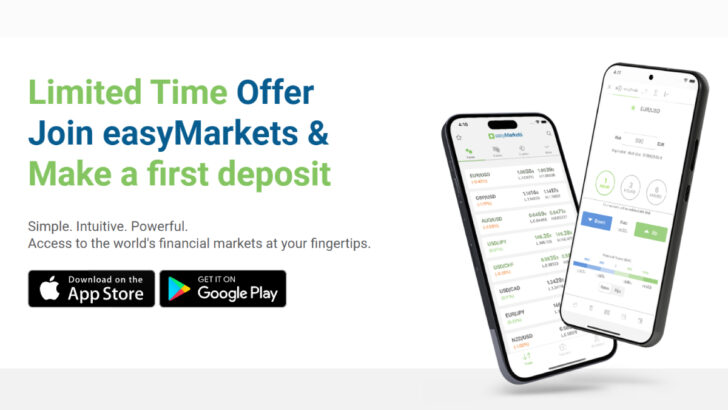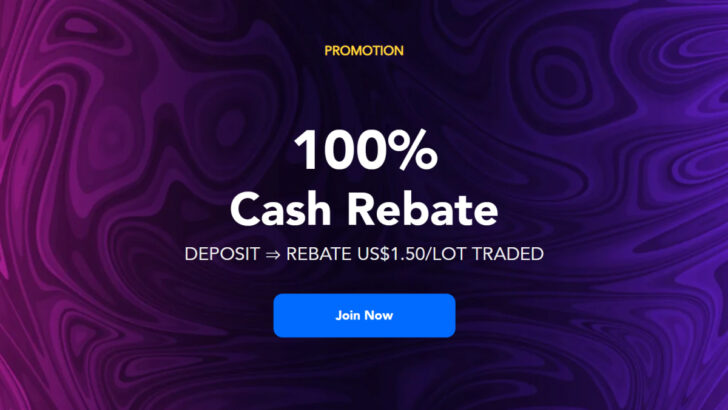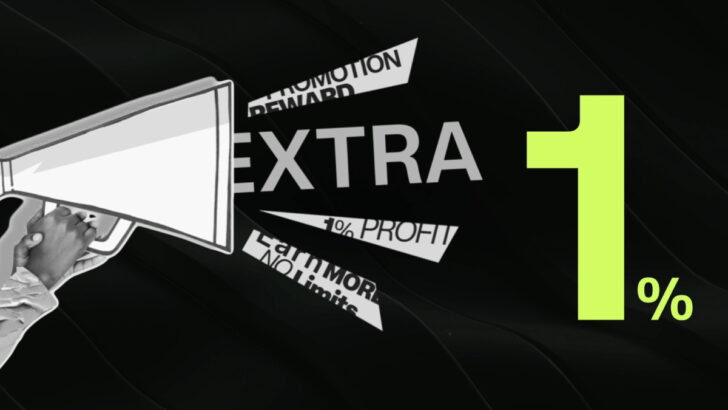Question: How can I download the historical data? and view on a chart?
1. Open History Center pressing F2 or using Tools Menu.

2. On the Left hand side, double click on the symbol you wish to view the historical data.
3. Expand the data and double click on your chosen time period.
4. Select all the data.
5. Click ‘Export’.

6. Choose the folder where you want to save the file and click Save.
How can I view the historical data on a chart?
1. Click Tools – History Center on MT4 or hit F2.

2. On the Left hand side, double click on the symbol you wish to view the historical data.
3. Double click on the time frame such as 1 Minute, 2 Minutes, 15 Minutes, 30 Minutes, 1 Hour, 4 Hours, Daily, Weekly and Monthly to view the historical data.
4. You can perform functions like Delete, Import, Export, Download, Add and Edit.

5. If you want to import existing/downloaded historical data, you first have to delete existing data for the symbol in the history center and then click on ‘Import’. Select file you need to import and enter the details. Once done, click ‘OK. Historical data will be imported. To view the newly imported historical data, open chart of the symbol you selected, right click on the chart and select ‘Refresh’.

Sitemap
Services
Promotions
News
Who is Hercules.Finance?
Hercules.Finance is a financial education website powered by a team of Financial Specialists and IT experts, mainly introduce solutions of Forex, CFD and Commodity Investment, and a number of Payment Services. With more than 30 partnered companies all over the world, Hercules.Finance offers trusted and timely information for Investors and Users of the services. By referring to Hercules.Finance, you can find all latest News/Information, Financial Technical/Fundamental Analysis, Main/Exclusive Bonus Promotions of partnered companies and a number of Educational Materials of Finance. For the list of all partnered companies, please visit here. For more latest information of the website, please visit hercules-finance.com.
Risk Warning
Hercules.Finance is not involved in activities regarded as the solicitation of financial products or services and is not intended for residents of the People's Republic of China (PRC). The services promoted on this website might not be supervised by any financial regulatory bodies or public authorities in charge of the Chinese financial markets
Foreign Exchange and Contracts for Difference ("CFDs") are complex financial products that are traded on margin. Trading Forex & CFDs carries a high level of risk since leverage can work both to your advantage and disadvantage. As a result, Forex & CFDs may not be suitable for all investors because you may lose all your invested capital. You should not risk more than you are prepared to lose. Before deciding to trade, you need to ensure that you understand the risks involved taking into account your investment objectives and level of experience. Past performance of Forex & CFDs is not a reliable indicator of future results. All information on Hercules is only published for general information purposes. We do not present any guarantees for the accuracy and reliability of this information. Please note the spreads displayed in the website are all included extra trading commissions, as it shows the whole commissions charged by each broker. Before you engage in trading foreign exchange, please make yourself acquainted with its specifics and all the risks associated with it. Any action you take upon the information you find on this website is strictly at your own risk and we will not be liable for any losses and/or damages in connection with the use of our website.
Copyright
All content on this website including articles, data, website design and environments(collectively the "Content"), is the property of Hercules.Finance or its partnered companies'. All textual content on Hercules.Finance is copyrighted by us or the original sources and protected under intellectual property law and international copyright laws. All website users may not reproduce, publish, distribute, translate or create a derivative work of the content in whole or in part. Website users are granted only a limited license to access, display, download, print and reproduce reasonable portions of the Content solely for their own use, provided that the Content is not modified and all proprietary notices and source references on the Content are kept intact. Hercules.Finance is a website owned by a team of Financial Specialists and IT experts. The other product names and marks referred to on this website are the trademarks of their respective owners. Hercules.Financeに掲載されるニュースやその他リリースは、関係各社の許可の上で掲載されています。翻訳および転載はお断りします。
2012 - 2025 © Hercules.Finance.
- Close