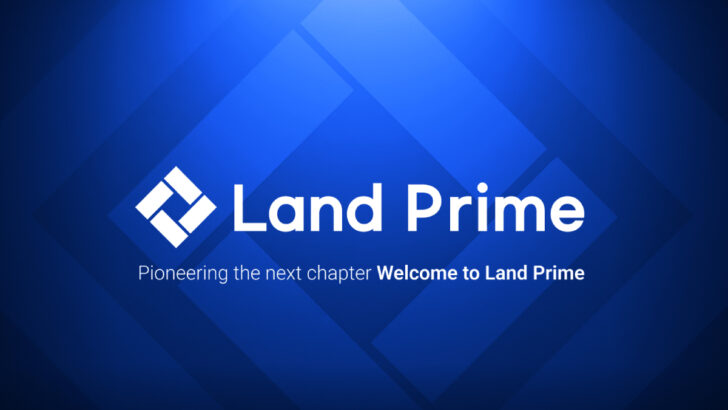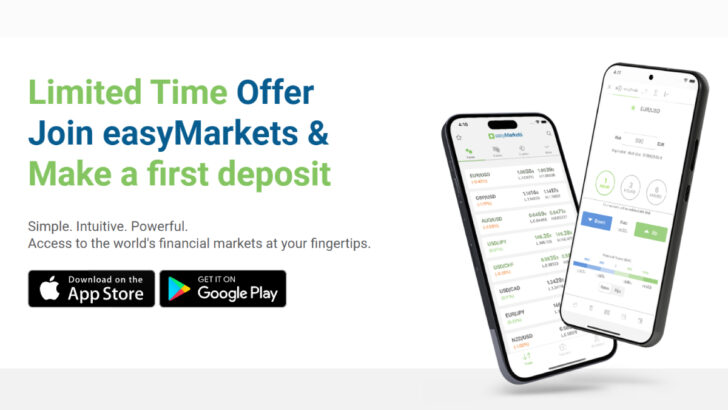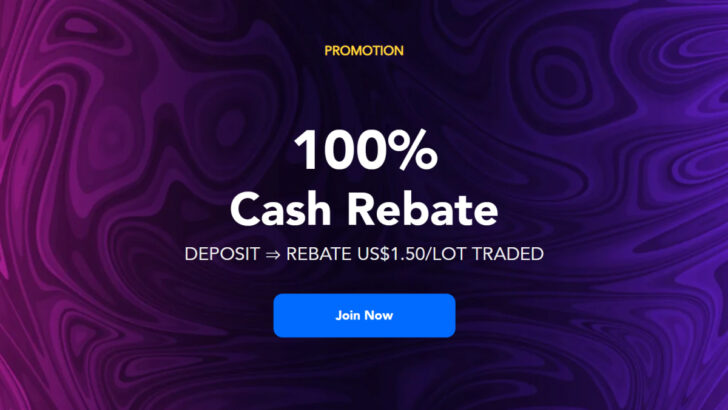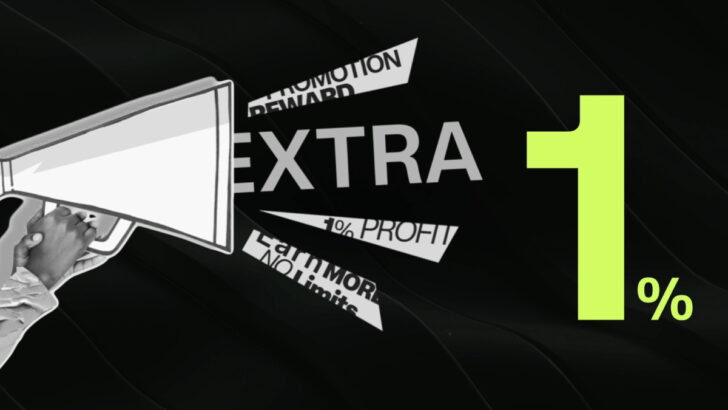Introduction of LiteFinance's VPS anytime and anywhere


What is LiteFinance’s VPS?
A VPS (Virtual Private Server) is a virtual private server that runs 24/7 and keeps the network permanently connected.
With this server, you don’t have to be in front of your computer all the time and you don’t have to control the work of the trading platform.
Since the VPS runs non-stop, your trading terminal is always on.
You can apply for a LiteFinance VPS in the ” Metatrader ” section.
Please note that this service is only available after your profile is fully verified.
How to log in to VPS?
On the desktop, click the “Start” -> “Run” button, then type “mstsc” and click OK (or click the “Start” button, then select “Accessories” and “Connect to Remote Desktop” for “All Programs”. ).
Next, after getting your VPS request approved, enter the server IP attached to the email you received and click the “Connect” button.
In the form that pops up, enter the login and password attached to the email you received.
Go to LiteFinance’s Official Website
VPS Anytime and Anywhere
You can redirect many devices on your computer (that is, you can continue to use devices connected to your local PC), including printers, drives, some USB devices, and the clipboard.
Open a remote desktop connection.
Click “Options”, then go to the “Local Resources” tab.
In the Local Devices and Resources group, select the device or resource to redirect.
To see other devices, or to redirect Plug and Play devices or drives and devices that will be plugged in later, click More and place a flag next to each device you want to redirect.
How to resize desktop on VPS via LiteFinance?
On the desktop, click the “Start” -> “Run” button, then type “mstsc” and click OK (or click the “Start” button, then select “Accessories” and “Connect to Remote Desktop” for “All Programs”. ), click Options, and then click the Display tab.
On the Display settings, you can change the Remote Desktop Connection display by moving the slider from Small to Large.
By moving the “slider” to maximum, the displayed setting will automatically change to “full screen”.
- Close