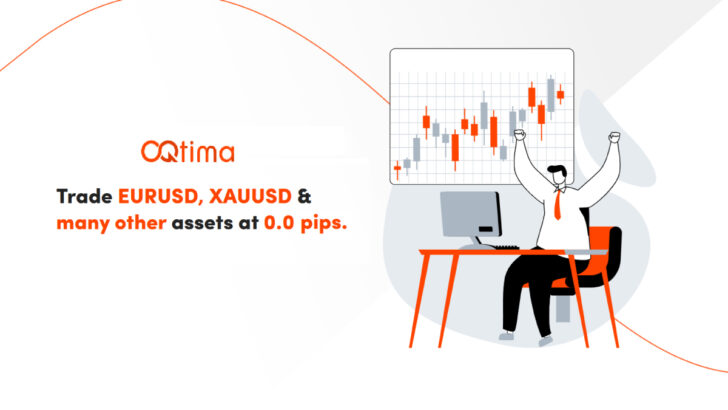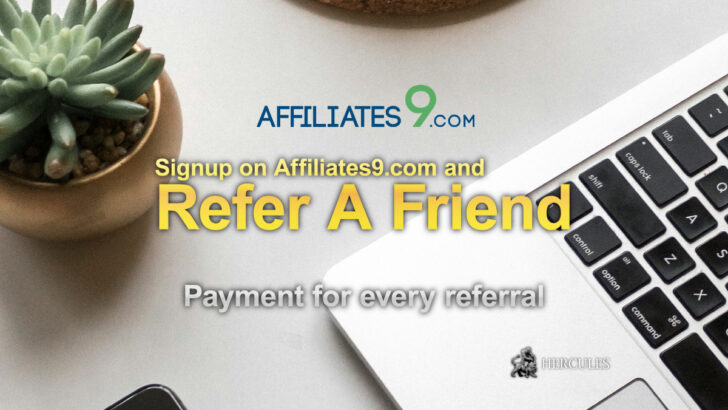Categories
List of FAQs about Exness | Signups, Conditions, Fund Withdrawals and more
Are you trading with Exness? Save this page to find the answers to your questions.
What is Exness?
The Exness Group is a multi-asset brokerage, which means it acts as an intermediary dealing in various financial instruments such as CFDs on Crypto, Forex, and Commodities, among others.
- Role
- Exness is not a traditional securities broker but a multi-asset broker specializing in CFD (Contract For Difference) products across a range of trading instruments.
- Operations
- Exness provides research, services, and market intelligence, with competitive trading conditions like stop-out protection and slippage rules.
- Regulation
- Exness is regulated by several authorities including:
- Financial Services Authority (FSA) – Seychelles
- Cyprus Securities and Exchange Commission (CySEC) – Cyprus
- Financial Conduct Authority (FCA) – United Kingdom
- Financial Sector Conduct Authority (FSCA) – South Africa
- Central Bank of Curacao and Sint Maarten (CBCS) – Curacao
- Financial Services Commission (FSC) – British Virgin Islands
- Capital Markets Authority (CMA) – Kenya
We recommend reading more about the regulatory details for Exness to understand how comprehensively covered they are.
What are the services offered by Exness?
Exness offers a variety of services for traders, investors, strategy providers, and portfolio managers, creating diverse opportunities in the world of trading.
- CFD Trading
- Exness offers CFDs on more than 200 instruments including forex pairs, commodities, cryptocurrencies, stocks, and indices through Exness Trade and Exness Terminal platforms.
- Social Trading
- Social Trading at Exness allows investors to copy strategies from experienced traders, enhancing their trading skills and control over investments.
- Portfolio Management Solutions
- Exness Portfolio Management Solutions cater to both Portfolio Managers and their Investors, providing great trading conditions, instant withdrawals, and detailed performance metrics.
- Exness Partnership Program
- The Exness Partnership Program offers various benefits, including participation in Introducing Broker and Digital Affiliates programs, high commissions, and 24/7 support.
Learn more about each service by following the provided links to detailed descriptions and benefits.
What is the broker type of Exness?
Exness operates as a market maker multi-asset broker, which involves a mix of A-book and B-book brokerage models.
- A-book brokers
- A-book brokers act as intermediaries, routing orders to market makers or prime brokers and profiting primarily through commissions.
- B-book brokers
- B-book brokers act as the counterparty to traders’ orders, providing liquidity and matching orders in-house, profiting mainly from clients’ losses.
- Market makers
- Market makers set prices and provide liquidity for orders, influencing market sentiment and trends by profiting from the spread charged on trades.
For a comprehensive understanding of how each broker type operates within Exness, Exness recommend reading the detailed articles on market makers and brokerage types.
Where are Exness’s offices?
Exness maintains offices in several countries around the world. For official communications with Exness, please refer to Exness’s contact page.
- Exness CY Limited: Porto Bello, 1 Siafi Street, Office 401, 3042, Limassol, Cyprus
- Exness (SC) Ltd: F20, 1st floor, Eden Plaza, Eden Island, Seychelles
- Exness ZA (Pty) Ltd: Offices 307 & 308 Third Floor, North Wing, Granger Bay Court, V&A Waterfront, Cape Town, South Africa
- Exness BV (Curacao): Emancipatie Boulevard, Dominico F. “Don” Martina 31, Curaçao
- Exness UK Limited: 107 Cheapside, London, EC2V 6DN, United Kingdom
- Exness (VG) Ltd: Trinity Chambers, P.O. Box 4301, Road Town, Tortola
- Exness (KE) Ltd: The Courtyard, 2nd Floor, General Mathenge Road, Westlands, Nairobi, Kenya
What are the official communication channels?
To protect yourself from potential fraud, please recognize only the following as official communication channels from Exness:
- Email: Any emails from addresses ending with @exness.com, such as support@exness.com.
- MetaTrader: Messages sent through MetaTrader’s internal mailbox.
- Phone: Calls from the official number listed in your Personal Area Support section.
- Live Chat: Sessions with Exness’s Support Team.
Exness does not communicate through platforms like ICQ, Yahoo Messenger, WeChat, Telegram, Facebook Messenger, Signal, Instagram, QQ, TikTok, etc. Always verify the source if you are unsure.
What is a market maker?
A market maker is a financial company or individual that continuously buys and sells financial assets at publicly quoted prices. They are essential for maintaining liquidity and market efficiency.
- Price Setting: Sets bid and ask prices within a certain currency pair.
- Commitment: Commits to these prices, providing specifications such as leverage and spread.
- Risk Management: May hedge orders to mitigate risk with various strategies.
Market makers provide liquidity, making it possible for other participants to buy and sell a wide range of stocks, currencies, futures, and other instruments at stable prices. For more details on how market makers differ from A-book and B-book brokers, please see this detailed explanation.
How to register on Exness?
Registering an Exness account creates a Personal Area (PA), your central hub for managing trading accounts and settings.
- Visit the Exness website and click Register.
- Enter your country of residence and email address. Alternatively, register with your Google account.
- Create a password following displayed requirements.
- Optionally, enter a partner code if applicable.
- Confirm that you are not a citizen or resident of the US by ticking the appropriate box.
- Click Continue.
Upon registration, a real and a demo MT5 trading account are created, accessible in your PA under the My accounts section.
How to choose a trading platform?
Once registered, you can select from various trading platforms provided by Exness. Here’s how to start trading on them:
- Exness Terminal
- Log in and trade directly from the terminal using user-friendly interfaces to buy or sell, set orders, and manage trades.
- Exness Trade App
- Use the app to manage trades, including opening and closing positions on your mobile device.
- MetaTrader Platforms
- For detailed instructions on trading with MetaTrader 4 or 5, refer to Exness’s specific guides for each platform available on Exness’s website.
How to make a first-time deposit to Exness?
Before you begin trading, a successful first deposit is required. Here’s how to make your first deposit:
- Log into your Personal Area (PA) and select the Deposit tab.
- Choose a payment method, noting the minimum and maximum limits and processing time.
- Enter the deposit amount and confirm the transaction details.
- You will be redirected to the payment method’s page to complete your deposit.
Consider the payment method’s requirements, such as verification and currency alignment with your trading account, to optimize your first deposit experience.
4. Calculate margin
Margin is the reserved amount needed to open and maintain a leveraged trading position. Use the Investment Calculator to calculate the required margin for any instrument at any leverage. Read more on how to use the Investment Calculator.
It is recommended to ensure that you have enough funds in your account to open and maintain a trade.
5. Check market hours
While trading on Exness is available 24/5, it’s essential to be aware of the market trading hours, including instrument-specific times and adjustments for summer/winter schedules. Note that trading for some instruments like cryptocurrencies is available throughout the week, even during weekends.
- Trading hours for forex currency pairs
- Trading hours for Commodities
- Trading hours for Cryptocurrencies
- Trading hours for Indices
- Trading hours for Stocks
6. Begin trading
You are now ready to begin trading. Check out Exness’s detailed guide on how to get started.
Why can’t I register an Exness account?
Registering for an Exness account requires just a valid email address and phone number from your country of residence. You may encounter registration issues due to the following reasons:
- Email is already connected to an account: This email has been previously used to register with Exness. Attempt to recover your password or use a different email address.
- Enter a valid email address: Ensure your email is correctly and completely entered without extra spaces or characters. If using Google to sign in, verify the email is active.
If errors persist, follow on-screen tips or contact support for clarification.
Why can’t I set a password during registration?
Setting or resetting a password should meet the following criteria:
- Length of 8-15 characters.
- Include both uppercase and lowercase letters.
- Combine numbers and English letters.
- Option to include special characters such as #, @, $, etc.
A password like Exness_123 meets these requirements, but for security, more complex passwords are recommended. The website provides color-coded feedback to help ensure all requirements are met before you can proceed.
Why can’t I upload verification documents?
Here are some tips to ensure a smooth upload process for your verification documents:
- Economic Profile:
- Complete your Economic Profile before submitting documents for POI (Proof of Identity) and POR (Proof of Residence) verification.
- Document Types:
- Use different documents for POI and POR unless a single document is accepted for both in your country.
- File Size:
- Ensure files are not larger than 50 MB to prevent upload failures.
- Submission Status:
- If a document is already under review, wait for the status update before attempting another upload.
For detailed guidance on verifying your profile, refer to how to completely verify your profile.
Why can’t I log into my Personal Area?
Here is a checklist to help you troubleshoot issues when logging into your PA:
- Username check
- The username to log into your PA is your registered email address. Do not use your trading account number or name as the username.
- Password check
- Ensure that there are no extra spaces or typos, and check if Caps Lock is turned on as passwords are case-sensitive. If you have forgotten your password, click here to reset it.
- Login troubleshooting
- Clear your browser’s cache and cookies, or try logging in from a different browser if you encounter issues even with correct login details.
- Account check
- If your account has been terminated, you cannot use that PA anymore and will need to register again with a new email address.
If issues persist, contact Support with a screenshot of the error page for further assistance.
What is Negative Balance Protection?
Negative Balance Protection ensures you never lose more money than you have deposited in your trading account. If stop out closes all your orders at a loss that exceeds your account balance, Exness will reset the balance to zero, and you will not need to cover the negative amount.
For example, if your account balance of 100 USD experiences a stop out with a loss of 150 USD, resulting in a -50 USD balance, Exness will reset it to zero. You can then top up your trading account as needed.
What happens if I deposit money into a trading account with a negative balance?
It is advisable to wait for Negative Balance Protection to complete the null operation before depositing more money. If you deposit funds into an account with a negative balance (and no open trades), contact Support for assistance in recovering any difference lost from the deposit amount. If urgent trading is required, consider opening a new trading account and depositing funds there to avoid losing the negative difference.
What happens if I deposit money into a trading account with negative equity but positive balance?
If you deposit funds into an account that has a positive balance but negative equity due to active orders running at a loss, the negative equity is not covered by Negative Balance Protection. The deposited amount will simply increase the overall balance, and negative equity will still need to be managed actively.
What is 0% stop out?
All trading account types at Exness are set with a 0% stop out level, meaning automatic closure of orders only occurs when the trading account’s margin level reaches 0% or equity drops to zero. This policy allows your orders to stay open longer, potentially waiting out brief market fluctuations that might otherwise cause a premature stop out.
Note: This feature might not be supported in all countries. Learn more about stop out levels here.
What is Stop Out Protection?
Stop Out Protection helps delay and sometimes prevent stop outs during periods of high volatility or spread widening, giving you more time to manage your trades effectively. This feature is crucial for avoiding premature stop outs and improving trading outcomes, especially in volatile markets.
Note: Stop Out Protection is not available for clients registered with Exness’s Kenyan entity and may be restricted based on your trading strategy and market conditions.
What is Exness’s Slippage rule?
The slippage rule at Exness is designed to limit slippage on pending orders by ensuring they are executed within a predefined slippage-free range. This rule is applied based on the type of account and the instrument being traded.
- When is the slippage rule applied?
- When the price specified in your pending order differs from the market price at the time of execution by more than the slippage-free range.
- Which accounts and instruments are affected?
- All trading instruments and account types are subject to the slippage rule, with specific slippage-free ranges defined for each instrument.
For examples and a detailed explanation of how slippage affects your trades, refer to Exness’s comprehensive guide on the slippage rule.
What is Unlimited leverage?
Unlimited leverage allows experienced traders to open positions with a significantly reduced margin requirement. This feature is available under specific conditions, such as maintaining an account balance below 1,000 USD and closing a minimum number of lots across all accounts.
Unlimited leverage is not available by default and should be used with caution due to the higher risks involved. Learn more about how to qualify for unlimited leverage.
What is Exness VPS?
The Exness VPS service allows users to run automated trading strategies without being affected by personal desktop or internet connectivity limitations. To apply, meet the minimum requirement of trading account balance and/or 30-day trading volume, then submit a request from your Personal Area (PA).
Follow the link for a detailed look at the free Exness VPS service.
What is the Exness Ideas Portal?
The Exness Ideas Portal is a platform where users can submit ideas to fuel innovations that enhance Exness’s products and services. These ideas help improve the trading experience for Exness’s valued traders.
- Submitting an Idea:
-
- Access the Ideas Portal from your PA, the Exness Trade app, or directly at exnessideas.com.
- Suggest an idea by selecting a category, describing your idea in detail, and then posting it.
- Your idea will then be open for votes from the community.
- Translation Widget:
- This feature allows you to view comments in your preferred language. Toggle it on or off as needed.
- Browsing Ideas:
- Browse existing ideas sorted into categories such as Mobile App, Social Trading, Trading, Web Personal Area, and Website. Sort ideas by Hot, Top, and New.
Note: Social trading is unavailable to clients registered with Exness’s Kenyan entity.
What type of broker is Exness?
Exness is a multi-asset broker, which means it allows trading across various financial instruments such as CFDs. This diversity enables traders to expand their trading portfolios.
Explore Exness’s list of regulatory licenses for more information about Exness’s standards of operation.
Does Exness charge a fee for opening trading accounts?
Exness does not charge a fee for opening trading accounts. However, be aware of limits and other trading conditions associated with each account.
Read more on how you can start trading with Exness and register an account to get started.
How can I terminate other sessions that I may be logged in to?
If you suspect unauthorized access or simply want to secure your account, follow these steps to log out from other devices:
- From the Personal Area (PA):
-
- Log in to the PA and go to the Settings tab.
- Click on Security settings, then select Secure my account and log out from other devices.
- From the Exness Trade app:
-
- Tap on Profile, go to Settings, and select Secure my account to log out from all devices except the one in use.
Changing your PA password is also recommended to ensure no further unauthorized access.
Is Exness PCI DSS compliant?
Yes, Exness is fully compliant with PCI DSS standards as audited by an independent qualified security assessor (QSA). This compliance secures your data against potential breaches, especially related to bank card transactions.
- Security Measures Include:
-
- Developing efficient data management procedures.
- Establishing bespoke security parameters with service providers.
- Encrypting cardholder data across all networks.
- Monitoring access to Exness’s network and user data rigorously.
- Performing regular internal and external vulnerability scans.
For more about PCI DSS and its implications for your security, click here.
Does Exness offer trading bonuses?
No, Exness currently does not offer trading bonuses. However, you can earn commissions through Exness’s Affiliate and IB programs. These programs allow you to earn a commission for every new customer you refer and a percentage of the spread revenue generated by clients you refer.
Are there any contests offered by Exness?
Yes, Exness occasionally runs contests, especially during holidays and special events. Keep an eye on your emails or contact your Account Manager for details about upcoming contests. Participation in these contests can also complement earnings from Exness’s Affiliate and IB programs.
Where is Exness regulatory license information found?
- Web Personal Area (PA) Users:
- Check the footer of your PA page for regulatory information.
- Exness Trade App Users:
- Go to Profile > Legal Documents to view the Client Agreement and discover the Exness entity you are registered with.
Why has my transaction failed?
Transaction failures can be frustrating. Here are steps to identify and resolve common issues:
- Check the Transaction history in your Personal Area for error codes or messages.
- Common errors include:
- Transaction timed out: Try again later or use another payment method.
- Operation temporarily unavailable: Wait and try again or choose a different payment method.
- Temporary bank processing error: Retry later or contact your bank if the issue persists.
- Card transaction error: Verify your card details are correct and try again or use another payment method.
- Insufficient funds: Top up your account or adjust the transaction amount.
- 3D Secure (OTP) authentication error: Ensure the code is correct or request a new one.
If problems continue, consider using an alternative payment method or contact support for assistance.
Is Exness regulated?
Yes, Exness entities are regulated by various financial regulatory authorities worldwide. Here is a list of Exness’s main regulators:
- Seychelles Financial Services Authority (FSA)
- Cyprus Securities and Exchange Commission (CySEC)
- The Financial Conduct Authority in the United Kingdom (FCA)
- South Africa Financial Sector Conduct Authority (FSCA)
- Central Bank of Curacao and Sint Maarten (CBCS)
- Financial Services Commission (FSC) – British Virgin Islands
- Financial Services Commission (FSC) – Mauritius
- The Capital Markets Authority (CMA)
Each entity adheres to specific local regulatory requirements to ensure safe and fair trading conditions.
Can I change my account currency?
No, once a trading account is created, its currency setting cannot be changed. If you need an account in a different currency, simply create a new trading account in your Personal Area with the desired currency.
Click here to see available account currencies.
How do I find my trading account number?
To find your trading account number:
- Log into your Personal Area.
- Open the My Accounts tab.
- Your trading account number will be displayed next to its account type and trading terminal type.
You can also access detailed account information by clicking the gear icon and selecting Account Information.
How do I change which trading terminal Exness Trade uses?
Changing the trading terminal for your MT5 accounts on the Exness Trade app is straightforward:
- Click on the Profile icon and select Trading Terminal under User Settings.
- You will see the following options:
- Exness: Use the Exness terminal on the mobile application for trading.
- Built-in MetaTrader 5: Use the built-in MT5 without leaving the Exness Trade app.
- MetaTrader 5 App: Trade using the MT5 app. Ensure the MT5 app is installed on your phone.
- TradingView: Use TradingView for advanced charting options within Exness Trade.
Note: These options are available only for MT5 accounts. For MT4 accounts, install the MT4 app, and the system will redirect you to the app when you click Trade.
How do I change the language used in Exness Trade?
Changing the language in the Exness Trade app is simple. Here are the steps:
- For iOS:
-
- Click on Profile.
- Click on Settings and then Language to view other language options.
- Select your preferred language.
- For Android:
-
- Click on Profile and tap Settings.
- Click on Language to view other language options.
- Choose your preferred language.
How long does it take to verify an Exness account?
Account verification typically takes only a few minutes but can extend up to 24 hours if your documents require manual verification. This applies to both Proof of Identity (POI) and Proof of Residence (POR) documents.
Note: You can submit POI and POR documents simultaneously. If necessary, you may also choose to upload the POR documents at a later time.
Can I register multiple Exness accounts with one email address?
No, each email address can be associated with only one Personal Area. If you need another Personal Area, you must register with a different email address. Both areas will remain separate, each with its own Personal Area Password and Support Pin.
Note: It is possible to use the same phone number and verification documents for multiple Personal Areas.
How to verify your Exness account?
The process of verifying an Exness account includes completing an economic profile (survey), along with proof of residence (POR) and proof of identity (POI) verification documents.
Verification particulars may differ depending on your registered region, so take care to note the account limitations and document requirements as you follow the verification process.
Exness account verification ensures only the account holder has access to their Exness account. Until fully verified, Exness accounts have deposit limitations, and can eventually even be disabled.
Click any tab below for details related to Exness account verification, including:
- Exness account verification
- Play Video
- Steps to verify:
-
- Log in to your Personal Area (PA).
- Click Complete Profile at the top of this area to start; this button may appear differently depending on your PA.
- Verify your email address: click send me a code. Enter that 6-digit code then click Continue.
- Note: Email verification step is skipped if you have used your Google sign-in to register with Exness.
- Verify your phone number: enter your phone number, then select whether you would like to receive an SMS or phone call with your confirmation code. Enter that 6-digit code then click Continue.
- Enter your personal information: your full name must match exactly the name that will be shown on your verification documents.
- Complete the economic profile: this is a survey of your trading experience and necessary for the verification process.
- Submit verification documents: enter your legal name, then click Upload documents. Your legal name and registered name must match exactly for all verification documents, as well as name registered for any payment methods that you may use with your Exness account.
- Submit your proof of identity (POI) document:
- Select the country of issue for your ID from the dropdown.
- Choose the ID type.
- Attach your POI document then click Next. Examples of acceptable POI documents are displayed on-screen at this step. If your region does not require a unique POR document, then step 10 can be skipped (confirm requirements in your PA during these steps).
- Attach your proof of residence (POR) document then click Next. Information about accepted POR documents is shown here.
- Log into your PA in 24 hours: you will be able to confirm that your account is now fully verified. If your verification documents have been rejected, you may begin the process again from step 7. Check your current verification status by logging into your PA, then checking the Profile tab in your Settings.
Once verified, all deposit limits are lifted, and payment methods that require account verification become available. The 30-day verification time limit is also removed.
*Some regions disable deposits altogether until the Exness account is fully verified.
**Most regions require unique POI and POR documents, while some allow the same document for POI and POR if both identity and residential information is included. Confirm requirements during the verification steps.
What if I only submit POI during verification, then reach a deposit limit?
In some countries only a single POI document needs to be submitted at first. A unique POR document becomes required once a certain amount has been deposited into that Exness account to lift the deposit limit on unverified accounts.
A notification will be sent to your PA that explains the deposit limit can only be lifted by providing a valid POR document.
Play Video
Visit the Deposit area and click verify your profile to submit a unique POR document to lift the deposit limit.
Why verification is important
Exness accounts need to be fully verified before all trading functions are made active and deposit limits are completely lifted. A 30-day time limit to fully verify begins as soon as a first-time deposit is made, after which the only account action that is active is withdrawals.
- Exness accounts with a registered email address and/or phone number and personal information have a low deposit limit across all trading accounts.
- Exness accounts with the above, as well as a completed economic profile and a valid POI document still have a deposit limit as before, but more can be deposited than previously.
- Exness accounts with all of the above and a valid POR document accepted are considered fully verified with no limitations on deposits (other than what is possible based on the payment method chosen).
- Some regions disable deposits altogether until the Exness account is fully verified.
Please note that some registered regions restrict all trading until the Exness account is fully verified; visit your Personal Area (PA) to confirm current trading restrictions.
The major reasons account verification is important and encouraged include:
- Security
- Account security is an essential reason account verification is important as no account can be secure if the account owner’s identity is unknown. By ensuring no one other than the account owner can take critical account actions, Exness can limit the opportunities for fraud. Insisting that only the account holder has the access and ability to trade with their Exness account provides financial security and agency to Exness’s users.
- Financial regulations
- Exness maintains a strict verification process to remain compliant with industry regulations. As Exness is regulated by numerous financial regulatory organizations worldwide, the standards set by these bodies must be adhered to in order for Exness to operate. Further, regulatory bodies provide Exness’s traders the peace of mind that Exness is a legitimate organization that protects its traders according to the law.
- Improving service
- Accurate data is needed to meet the expectations of Exness’s users and improve services. For example, if a lot of traders are registered in a certain region of the world, Exness can improve in these regions by providing Support in local languages or even convenient payment methods needed there. Account verification makes accurate data like this helpful in this context.
As per the Exness Service Agreement:
Client information kept by the Company is treated as confidential and will not be used for any purpose, other than in connection with the provision, administration and improvement of the Services, for research, statistical, marketing purposes.
Though Exness may use data to improve Exness’s services, your privacy is protected and will never be disclosed to third parties outside of Exness.
Verification document requirements
Providing verification documents are needed to verify an Exness account, and include a proof of residence (POR) and proof of identity document (POI).
Two (2) unique documents are required for POI and POR submission though some countries can use one document to verify both POI and POR. Follow the process in your PA to confirm.
Document verification can take up to 24 hours. If there’s no update after 24 hours, please contact Support for assistance.
- Document requirements:
- Documents not meeting set requirements may be rejected and delay verification. If your document is rejected, follow the link to receive document rejection help.
Play Video
When you upload your documents, you choose your country and type of document. Examples of acceptable documents may be shown depending on your selection.
- For proof of identity (POI)
- The POI document must meet these requirements:
- A photo of the client
- Client’s full name must match exactly the name of the account holder.
- The client’s date of birth (18 years or above).
- Must still be valid with at least one month left of validity; not expired.
- Both sides of the document it’s 2-paged.
- All four edges are visible.
- High-quality picture quality; not blurry and must be legible.
- Officially issued by the government.
- The POI document must meet these requirements:
- For proof of residence (POR)
- The POI document must display:
- The full name of the Exness account holder which matched POI exactly.
- The client’s full name and address.
- The issue date.
- Date of issue (must have been issued within the past 6 months).
- All four edges are visible.
- Both sides of the document are on 2 separate pages.
- High-quality picture quality; not blurry and must be legible.
- The POR must be officially issued by a legitimate authority, certifying residence in the same country registered to the Exness account. This ensures a permanent residence status in the country chosen during account registration.
- The POI document must display:
Any documents listed in the POI section can be used for POR verification if they have not been used as proof of identity. However, clients in some countries may use one document to verify both POI and POR; follow the process in your PA to confirm.
Document rejection help
Action may be required to resolve the rejection of provided verification documents. If no action is necessary, as shown in the rejection reasons below, you simply need to reupload your verification documents as shown in the account verification steps.
- How to check the reason for rejection:
- An email is sent to the account registered address whenever a document is rejected. To view the reason for rejection, log into your PA and click Rejection reason (as shown below):
- Possible rejection reasons and appropriate action:
-
- Requires the participation of a compliance officer. The document uploaded is in an unsupported language. Please upload again.
- Text in the document can’t be read. Please take a better photo. The photo uploaded is of poor quality. Upload a better quality photo or choose a different format.
- Upload all the required documents to complete verification. Additional documents are required to complete the verification. Please check the requirements again.
- Please upload a photo of your birth certificate. NIN slip has been uploaded as POI in Nigeria. Please upload a copy/photo of your birth certificate.
- The document must have an appropriate stamp. Please upload a birth certificate with a stamp. This is applicable for Nigeria.
- Edited photos are not accepted. Please upload an original photo. The document photos have been edited. Please upload original photos or choose a different format.
- Sorry, your identity document has expired and can’t be used for verification. Please try a different identity document. The document uploaded has expired. Please upload a valid document.
- The identity document should be valid for at least 1 month from the date of submission. The identity document uploaded is expiring in less than a month. Please upload a document with a validity of one month or more.
- Sorry, your identity document is invalid and can’t be used for verification. Please try a different identity document. The document uploaded is invalid. Please upload a valid document.
- Comments vary depending on the type of the document. The document is missing either the front page, back page, or a few pages in between.
- Your document is either damaged or cannot be read. Please try another document. The document uploaded is damaged. Please upload a different document.
- Please upload a photo of another identity document that has your full name and date of birth. The uploaded document is missing full name and/or date of birth. Please upload a different document.
- Please make sure that your identity document has a photo of your face, and it is clearly visible. The uploaded document is missing a recognizable photo of the owner. Please upload a document with a clear photo of your face.
- Your region is not supported. The document uploaded is not from the region where your account is registered. Please check and upload the correct document.
- All corners of the document must be visible. The corners of the document are not visible. Please upload again.
- All document data must be clearly visible. The data in the document is not clearly visible. Please upload again.
- Document cannot be accepted as POR The address document uploaded is not acceptable. Please upload your utility bill, bank statement, credit card statement, tax invoices, or other government issued residential statements/certificates.
Also note:
- Exness does not accept medical bills, purchase receipts or insurance statements
- Proof of residence must be issued within the last 6 months.
- The document had to be issued in the last 6 months. The address document uploaded has been issued more than 6 months ago. Please upload a document issued within the past 6 months.
- The document must contain your full name. The address document uploaded does not contain your full name. Please upload a different document.
- The document must contain your full home address. The address document uploaded does not contain your full address. Please upload a different document.
- The document must contain either the document number or your full name. The page of the address document must contain either your full name or the document number. Please upload again.
- The document should be valid for at least 1 month from the date of submission. The address document uploaded is expiring in less than a month. Please upload a document with a validity of one month or more.
- The country on the submitted document must match the one you chose in your profile. The document uploaded has not been issued in the country you have chosen for your profile. Please upload a correct document.
Examples of rejected documents
- Proof of identity document of an under-age client
- Proof of residence document without the name of the client
Examples of acceptable documents
- Driver’s license uploaded as proof of identity
- Bank statement uploaded as proof of residence
Why Exness account verification is important?
An Exness account needs to be fully verified before all trading functions are made active and deposit limits are completely lifted. This process is critical for both the user and Exness for several reasons:
- Security
- Account security is paramount. Ensuring that only the account holder has access and the ability to make trades prevents unauthorized use, fraud, or identity theft.
- Financial Regulations
- Exness is regulated by numerous financial regulatory organizations worldwide. Adhering to strict verification processes allows Exness to remain compliant with these regulations and operate legally.
- Improving Service
- Verification provides accurate data that helps Exness understand trader needs and improve services, such as offering support in local languages or new payment methods specific to certain regions.
As per the Exness Service Agreement, client information is kept confidential and used only for service provision, administration, improvement, and research. This protects your privacy and ensures data is not disclosed outside of Exness.
Follow the links for more information about full account verification requirements or limitations on unverified accounts.
Exness Trade: How to complete Account verification?
Complete your Exness profile verification efficiently using the Exness Trade app. Here are the steps to fully verify your account:
- Verify your email address: After entering your email, a 6-digit code will be sent to you. Enter this code to proceed. If you don’t receive the email, check your spam folder or request a new code.
- Verify your phone number: Add a valid phone number and receive a 6-digit verification code via SMS. Enter this code to continue.
- Fill in personal information: Provide your first name, last name, gender, date of birth, and address. Continue to the next step.
- Complete the Economic Profile: Answer basic questions about your source of income, industry of your profession, and trading experience.
- Verify your Identity (POI): Upload a government-issued document that is clear, readable, shows all four corners, and is valid for at least 6 months. Acceptable formats include JPEG, BMP, PNG, or PDF, and the maximum file size is 50 MB.
- Verify your Residence (POR): Provide a different document from your POI that includes your full name, residential address, and is issued within the last 6 months by a reliable source.
Note: Some regions require unique POI and POR documents, while others may allow the same document for both if it includes sufficient identity and residential information. Always confirm the requirements during the verification steps.
How to do Account ownership verification by video chat?
Starting January 2024, clients can use Google Meet or Zoom for security changes and to complete the client verification process. These platforms are used for visual verification when changes to security types or registered information are needed.
- Using Google Meet:
- Google Meet is a user-friendly platform that allows hosting virtual meetings. It is accessible via web browsers or mobile devices. Features include screen sharing, real-time captions, and chat messaging. Here’s how to join a Google Meet call initiated by Exness Support:
- Web browser:
- Click the link provided by Exness Support in your email, enable your camera and microphone, and join the call. If prompted, wait in the lobby until the Support agent joins the meeting.
- Mobile app:
- Download the Google Meet app, sign in with your Gmail, and join the meeting using the link provided. Ensure your camera and microphone are enabled.
- Using Zoom:
- Zoom allows video conferencing with features like screen sharing and virtual backgrounds. Join a Zoom call using the link provided by Exness Support, agree to the terms, and join from your browser or the mobile app. Ensure your camera and microphone are enabled, and wait for the Support agent to start the meeting.
For both platforms, ensure you have your identification documents ready for the verification process. Detailed instructions and links for downloading the apps are provided in your verification email from Exness Support.
How to Verify the Source of Funds?
Why is the source of funds (SOF) verification important?
- To secure a financial environment for you – As a regulated entity, Exness are committed to full compliance with Exness’s regulatory obligations and ensuring a secure and ethical financial environment for Exness’s clients.
- To promote integrity – Providing the requested information helps us prevent potential risks and promotes the integrity of Exness’s company.
- For confidentiality assurance – Exness value your data confidentiality and follow strict security protocols to safeguard your personal information.
SOF verification process
- Step 1: Notification
- If you are asked to provide these documents, a banner will appear in your Personal Area (PA).
- Step 2: Complete the Self-Declaration Form
- Customers are asked to fill out a survey to declare the sources of funds used for trading with Exness. Log into your PA, respond to the pop-up prompt, answer the questions, and submit your form.
- Step 3: Upload Supporting Documents
- Upload documents like your bank statement that provide information on the origin of your funds. Prepare documents confirming the income mentioned in your request, ensure they include all necessary details, and submit them for verification.
Verification may take up to 10 days.
List of acceptable documents
- Salaried Income: Salary payslip, employer’s salary confirmation letter, tax returns with annual earnings, and bank statements showing salary credits.
- Income from the Sale of Assets: Sales contract and bank statement showing funds from the sale (e.g., house, car).
- Income from Financial Investments: Investment account statements, trading histories.
- Loan Income: Loan agreement and bank statement showing the received funds.
- Business Income/Dividends: Proof of dividends, invoices, bank statements, financial statements, tax returns, and business registration certificates.
- Rental Income: Lease agreement and bank statement showing rental income.
- Savings: Bank statement and documents showing the sources of income.
- Other Sources: Proof of pension or retirement income, inheritance, insurance payments, and commission receipts, with accompanying bank statements.
We recommend completely verifying your profile to ensure all trading functions are available to you. Learn more on why it is important to verify your Exness account.
How to see Document Verification Status?
Once you submit your Proof of Identity (POI) and/or Proof of Residence (POR) documents, you will receive a confirmation email. Follow-up emails will notify you of the document status (approved or rejected).
Log into your Personal Area (PA) to view your current verification status on the top bar. In case of document rejection, detailed reasons are available in the PA.
- Verification Statuses and Their Meanings:
-
- Unverified user: No verification steps completed.
- Partially verified user: One or a few steps of verification completed.
- User with POI submitted/approved: Limited payments can be made; further relaxation after POI approval.
- User with POI rejected:
- Temporary rejection: Document does not meet requirements. User to upload again.
- Final rejection: No more uploads allowed after 10 failed attempts. Contact Support.
- User with POI approved and POR rejected: Similar to POI rejection process.
- Verified user: All verification steps completed successfully.
Note: In some regions, a single document can verify both POI and POR. Always confirm the requirements during the verification steps. Read more on Exness account verification.
How to Create Trading Accounts?
At Exness, you can choose from 5 different trading account types depending on your trading style: Standard, Standard Cent, Pro, Zero, and Raw Spread. You can manage multiple trading accounts from your Personal Area (PA), tailored to your chosen account type.
- Note: A confirmation email is sent only when a new PA is registered; new trading accounts do not trigger a confirmation email.
- Note: For Pro accounts, market execution is available only in these account currencies: USD, JPY, THB, CNY, IDR, VND.
Creating a New Trading Account
- Step 1: Log In
- Log into your Personal Area (PA) from the Exness homepage.
- Step 2: Open Account
- Click on Open New Account in the My accounts area.
- Step 3: Account Settings
- Select your preferred trading account type and specify whether you want a real or demo account. Set up your trading platform (MT4 or MT5), max leverage, account currency (note: this cannot be changed later), account nickname, and create a password for the trading account.
- Step 4: Confirmation
- Click Create an Account. Your new trading account will appear under the My accounts tab.
Congratulations, you’ve created a new trading account.
Creating a Demo Trading Account
Demo accounts are excellent for practice and familiarization with trading dynamics before venturing into real trading.
- Note:
- Demo accounts are not available for Standard Cent accounts.
- Steps to Create a Demo Account:
-
- Log in to your Personal Area (PA).
- Navigate to the Demo tab of the My accounts area and click Open New Account.
- Select your desired account type and click Try Demo.
- Set your trading platform (either MT4 or MT5), max leverage, starting balance, and account currency. Create an account nickname and a password.
- Click Create an Account.
A new demo account will be added to the Demo tab in the My accounts area. Congratulations, you’ve created a demo trading account.
Trading Accounts Limit
Per Personal Area (PA), there is a limit of 100 trading accounts for both MT4 and MT5 across Real and Demo accounts, excluding Standard Cent accounts, to reduce load on exchange servers.
- Note: The total number of trading accounts that can be created in one PA is 400, including blocked and archived trading accounts.
- Important: For Standard Cent accounts, the limit is set at 10 x MT4 Real trading accounts only.
Changing Account Type
Unfortunately, once a trading account is created, it cannot be changed to a different trading account type. You are welcome to create new trading accounts in your Personal Area (PA) to use a trading account type of your choice.
We recommend carefully choosing the trading account type that suits your trading style. Read more about the trading account types and their differences.
What are Exness’s Trading Account Types?
A trading account at Exness is used to engage in trading on platforms like MetaTrader 4 and MetaTrader 5, under varying trading conditions.
Exness offers 5 trading account types, categorized into Standard and Professional. These accounts are designed to accommodate a diverse range of trading styles and include demo accounts which simulate real trading conditions without risking real money (not available for Standard Cent accounts).
- Note: For clients registered with Exness’s Kenyan entity, the maximum available leverage is 1:400.
- Note: Stop Out protection is not available for all accounts created by clients registered with Exness’s Kenyan entity due to regulatory requirements.
Select any tab below for more information about the available account types.
Standard Accounts
Standard accounts are suitable for both new and experienced traders, offering the broadest trading conditions and access to a full range of trading instruments.
- Top Features of the Standard Account:
- No minimum deposit required, depending on the payment system used. Stable spreads, reliable execution, no trading commissions, more than 120 currency pairs and instruments, and orders executed on market execution (no requotes).
Standard Cent Accounts
Standard Cent accounts are ideal for newer traders and those testing new trading strategies, offering the smallest trading volumes and using cent lots.
- Top Features of the Standard Cent Account:
- The only account type using cent lots, stable spreads, reliable execution, no trading commission, and up to 37 trading instruments available to trade on. Orders will be executed with market execution (no requotes).
What are Cent Lots?
The Standard Cent account type at Exness uses cent lots to measure trading volume, where 1 cent lot equals 100,000 cents (or 1,000 USD). This is unlike other Standard and Professional accounts which measure trading volumes in lots (1 lot equals 100,000 units of the base currency). A minimum trading volume of 0.01 cent lots (1,000 cents or 10 USD) makes Standard Cent accounts ideal for practicing trading or testing strategies with less risk.
When you deposit in a Standard Cent account, your balance is reflected in cents or the equivalent cent currency. For example, a 5 USD deposit appears as 500 USC (500 cents).
- Trading Account Details for Standard Cent:
- Minimum First-time Deposit: Varies by payment system
- Maximum Leverage: 1:Unlimited (subject to conditions)
- Execution Type: Market execution
- Account Suffix: -c
- Trading Platforms: MetaTrader 4, MetaTrader 5 (Note: Demo accounts not available)
- Commission: None
- Spread: From 0.3 pips
- Margin Call: 60%
- Stop Out: 0%*
- Max Number of Open Orders: 1,000 (including 50 pending orders)
- Min/Max Volume for Opened Orders: 0.01 cent lots to 200 cent lots
- Account Currencies: USC, EUC, GBC, CHC, AUC, CAC
- Swap Free: Available (automatically applied to accounts registered in Islamic regions)
*Indices trading on Standard MT4 accounts is available only for select account currencies. For more details, follow the provided link for trading on indices and their contract specifications.
Which Countries is the Standard Cent Account Available In?
The Standard Cent account is available in various regions across the globe, including:
- LATIN AMERICA: Argentina, Bolivia, Brazil, Venezuela, Guyana, Colombia, Paraguay, Peru, Suriname, French Guiana, Chile, Ecuador, and several Caribbean nations.
- ASIA: Indonesia, China, Japan, Taiwan, Hong Kong, India, Thailand, Philippines, Vietnam, Nepal, Bangladesh, Sri Lanka, Macao, Bhutan, East Timor, Cambodia, Laos, Maldives, Brunei.
- AFRICA: Ghana, Uganda, Angola, Nigeria, Zambia, Zimbabwe, Central African Republic, South Africa, Congo, Kenya, and many others.
- EURASIA: Georgia, Kazakhstan, Armenia, Uzbekistan, Azerbaijan, Mongolia, Turkmenistan, Kyrgyzstan, Tajikistan, Moldova.
- ARABIC COUNTRIES: Turkey, Egypt, Libya, Lebanon, Bahrain, Algeria, Afghanistan, Jordan, Kuwait, Morocco, Oman, Pakistan, Qatar, Saudi Arabia, Tunisia, United Arab Emirates.
For a complete list of countries where Exness operates, please follow the provided link.
What is a Pro Account?
The Pro account is tailored for experienced and professional traders, suitable for various trading styles from day trading to automated trading strategies, offering both market and instant order execution.
- Top Features of the Pro Account:
- Trade with smaller volumes starting from 0.01 lots, enjoy low spreads from 0.1 pip, and benefit from instant execution for most instruments (requotes may apply).
For more details, including account types and specific features such as commission rates, margin calls, and available trading platforms, please visit the Exness trading account types page.
What is a Raw Spread Account?
Raw Spread accounts are designed for experienced traders who prefer ultra-low, stable spreads, with a fixed trading commission applied per lot. This account type is particularly suited to those who value transparent pricing structures.
- Key Features of Raw Spread Account:
- No limit on the number of open positions, market execution without requotes, and a fixed commission rate per lot per direction for most trading instruments.
For specific details on trading commissions, including examples and how they are applied, please refer to the provided links on trading commission structure and instrument specifications.
What is a Zero Account?
Zero accounts offer zero spread for the top 30 trading instruments during 95% of the trading day, and for other instruments during 50% of the trading day based on market volatility. This account type is optimized for market execution and is highly suitable for using Expert Advisors.
- Advantages of the Zero Account:
- No order limits, reduced likelihood of requotes, and low trading commissions starting from USD 0.05 per lot per side depending on the trading instrument.
For more information on trading commissions and account specifics, please visit the dedicated section on Zero accounts at Exness.
Which Trading Instruments Feature Zero Spread?
Zero spread is featured on many instruments, accessible from the Exness homepage under ‘Instruments’. For the most current information, visit the list of instruments by account type.
- Trading Account Details:
- Minimum First-Time Deposit: Starting from USD 200
- Maximum Leverage: 1:Unlimited
- Execution Type: Market execution
- Account Suffix: No suffix or -z
- Trading Platforms: MetaTrader 4 and MetaTrader 5
- Commission: Starting from USD 0.05/lot per side, based on the trading instrument
- Spread: From 0.0 pips*
- Margin Call: 30%
- Stop Out: 0%**
- Maximum Number of Open Orders: 1,000 (100 pending)
- Minimum Volume for Opened Orders: 0.01 lots (1K)
- Maximum Volume for Opened Orders: 200 lots (60 lots for Forex instruments from 21:00 – 6:59 GMT+0)
- Maximum Trading Accounts per PA: 100 for both Real and Demo on MT4 and MT5
- Account Currencies: AED, ARS, AUD, AZN, BDT, etc.
- Swap Free: Available, automatically applied in Islamic regions
*Zero spread for top 30 instruments 95% of the day, and possibly for other instruments 50% of the day depending on market volatility. **During stock daily break hours, stop out is set at 100%. For more details, refer to Exness’s article on Stocks.
What are Real and Demo Accounts?
When you register a new Personal Area (PA), Exness automatically creates one Real Standard MT5 account and one Demo Standard MT5 account. These accounts help clients trade in the market under different conditions.
- Purpose of Real and Demo Accounts:
- Demo Account: Ideal for beginners, allowing practice with virtual equity under conditions similar to real accounts, without financial risk.
- Real Account: Enables trading with real funds and offers access to various market instruments, creating actual financial value after trades.
- Differences Between Real and Demo Accounts:
-
Demo Real Funds Virtual money Real funds deposited using preferred payment methods Archiving Varies by platform (e.g., MT4: 180 days of inactivity) Varies by platform (e.g., MT4: 90 days of inactivity if balance < 10 USD)
What is a Demo Trading Account?
Demo trading accounts simulate real trading conditions but do not require real money, making them ideal for practice. These accounts mirror real account conditions, including leverage and order volume limits.
- How to Open a Demo Trading Account:
-
- Log in to your Personal Area.
- Navigate to the ‘Demo’ tab under ‘My Accounts’.
- Click ‘Open New Account’ and choose a trading account type (except Standard Cent).
- Select MT4 or MT5 as the trading platform, set your preferred leverage, starting balance, account currency, nickname, and trading password.
- Click ‘Create an account’. Your new demo account will appear under the Demo tab.
- How to Top Up a Demo Trading Account:
-
- Within your Personal Area, navigate to the Demo tab.
- Select ‘Set Balance’ for the desired demo account.
- Enter the new balance and confirm.
Demo trading accounts provide a risk-free platform to enhance trading skills and are available for all account types except Standard Cent.
What are Trading Account Features?
A trading account in Exness is used for actual market trading on supported platforms like MetaTrader 4 and MetaTrader 5, differing from the Exness account that holds your registered personal data.
- Trading Account Types:
- Exness offers a variety of account types across two categories: Professional (Pro, Zero, and Raw Spread) and Standard (Standard and Standard Cent).
- Finding Your Trading Account Type:
- You can find your account type in the ‘My Accounts’ area of your PA. Detailed information about each type is accessible through the ‘Account Information’ option in the account’s menu.
- Archived Trading Accounts:
- Accounts are archived automatically after a period of inactivity, but can be reactivated manually if needed. Funds in archived accounts remain but are not accessible for trading until reactivation.
For a detailed breakdown of Exness accounts and trading options, visit the comprehensive guide on Exness’s website.
When is a Trading Account Considered Inactive?
A trading account is considered inactive if there is no trade activity or financial transactions (such as deposits, withdrawals, or internal transfers). Simply logging into the trading account does not make it active.
- Note: There are no charges or fees for maintaining inactive accounts or for reactivating an archived account.
Manual Archiving
To manually archive accounts, follow these steps:
- Log into your Personal Area.
- Open My Accounts.
- Click the 3-dot menu, then select Archive account from the options.
To archive accounts with Exness Trade:
- Start Exness Trade.
- Open the Accounts tab.
- Tap the arrow icon next to the active account and swipe right on the account to archive it.
Archived accounts are found in the archived tab.
Automatic Archiving
Real accounts are automatically archived, and demo accounts are deleted after a set period of inactivity. Inactivity is defined as failing to log into a trading platform with a trading account; logging into your PA does not reset inactivity.
- MT4-based Accounts:
-
- Real Accounts: Automatically archived after 90 days of inactivity and a balance of less than USD 10.
- Demo Accounts: Deleted after 180 days of inactivity.
- MT5-based Accounts:
-
- Real Accounts: Automatically archived after 3 days for balances less than 0.01 USD, 14 days for balances less than 1 USD, 30 days for balances less than 10 USD.
- Demo Accounts: Deleted after 7-21 days of inactivity, depending on the server.
Reactivating Accounts
MT4/MT5 demo accounts are deleted after specified periods of inactivity and cannot be reactivated. However, archived real accounts can be reactivated by following these steps:
- Log into your Personal Area.
- Open My accounts, navigate to the Archived tab.
- Choose the trading account you wish to restore and click Reactivate.
To reactivate accounts with Exness Trade:
- Start Exness Trade.
- Open the Accounts tab, tap the Archived tab.
- Swipe an archived account to reactivate it.
Note: If all trading accounts are archived, Exness Trade cannot be used to reactivate archived accounts.
What are Trading Account Currencies?
When you create a trading account with Exness, you choose an account currency. This is the currency in which you will maintain your funds for that particular account. It is crucial to pick the right account currency as it affects currency conversion rates when making deposits and withdrawals in a different currency from the account’s denominated currency.
Remember: The account currency cannot be changed later; to choose a different account currency, you must open a new trading account in your Personal Area.
Exness offers a wide range of account currencies for you to choose from. Here are the available currencies for each account type:
- Standard Cent:
- USC, EUC, GBC, CHC, AUC, CAC
- Standard, Pro, Raw Spread, Zero:
- AED, ARS, AUD, AZN, BDT, BHD, BND, BRL, CAD, CHF, CNY, EGP, EUR, GBP, GHS, HKD, HUF, IDR, INR, JOD, JPY, KES, KRW, KWD, KZT, MAD, MBT, MXN, MYR, NGN, NZD, OMR, PHP, PKR, QAR, SAR, SGD, THB, UAH, UGX, USD, UZS, VND, XOF, ZAR
What are Account Type Suffixes?
Instruments are assigned a suffix to indicate which account type the trading instrument is associated with.
What is a suffix? A suffix is a letter following an instrument’s name indicating the account type. This helps to quickly identify the trading conditions associated with that instrument. For example, ‘m’ in EURUSDm shows it is traded on a Standard account.
Suffix and account types: Here are different suffixes and their corresponding account types:
- Standard Cent: -c (e.g., EURGBPc, XAUUSDc on MT4/MT5)
- Standard: -m (e.g., EURUSDm, US30m on MT4/MT5)
- Pro: No suffix (e.g., EURUSD, US30 on MT4/MT5)
- Raw Spread: -r or no suffix (e.g., EURJPYr, XAUUSDr on MT4/MT5)
- Zero: -z (e.g., GBPCHFz, XAUUSDz on MT4/MT5)
Note: Suffixes are applied depending on trading servers and regions.
What are Margin Call and Stop Out Levels by Account Type?
Margin call and stop out levels vary by account type at Exness. Here are the details for each:
| Account | Margin Call | Stop Out |
|---|---|---|
| Standard Cent | 60% | 0% |
| Standard | 60% | 0% |
| Pro | 30% | 0% |
| Zero | 30% | 0% |
| Raw Spread | 30% | 0% |
Note: For Kenyan clients through Exness (KE), the stop out level is set at 20% and Stop Out Protection is not supported.
For more about Exness’s trading conditions and features such as Stop Out Protection, refer to the links on margin, leverage, and unlimited leverage concepts.
How to Change Registered Personal Information?
- Changing Registered Name
- To change your registered name, contact support at support@exness.com. Include your trading account number, Support PIN, full legal name, reason for the name change, and attach updated identity proof documents.
- Changing Registered Address
- To update your address in a verified account, send an email to support@exness.com with your trading account number, security answers, address change reason, new address, and an updated proof of residence document.
- Managing Registered Phone Number
- You can add or change a phone number from your Personal Area. To add a new number, navigate to Security settings, choose ‘Change’, select ‘New phone number’, and follow the prompts to verify the new number.
- Changing Registered Email Address
- It is not currently possible to change the email address registered to your Exness account. To use a new email, you must register a new Exness account.
How to Delete/Close Exness Account Permanently?
To terminate your Exness Personal Area (PA), send a written notice at least five business days prior to the desired termination date to support@exness.com. Include your trading account numbers, Support PIN, reason for termination, and read the Client Agreement regarding account termination. Once processed, you’ll receive an email confirmation.
- Note: Once a PA is terminated, the same email cannot be reused to open a new account.
What are Account Security Types?
Security types help verify account ownership and protect against unauthorized access. Common actions requiring verification include changing passwords and withdrawing funds. Here are the security types available:
- Email: Verification codes are sent to your registered email.
- Phone: Codes are sent via SMS or call to your registered mobile number.
- Authentication app: Use an app like Google Authenticator for generating verification codes.
- Push notifications: Notifications are sent through the Exness Trade app for actions requiring verification.
Change your security type from your Personal Area under Security Settings. Contact support for assistance if needed.
What are Exness Password Types?
This guide explains the various passwords used in Exness accounts and their specific protections.
- Types of passwords
-
- Personal Area (PA) password: Used to log into your PA, securing your Exness account.
- Trading Password: Each trading account has a unique password for logging into the trading platform.
- Read-only access password: Provides limited account access, disabling trading capabilities. It must be different from the trading password.
- Support PIN: A unique PIN generated for customer support interactions, valid for 24 hours, sent via SMS or voice message.
- Password requirements
- Passwords must include 8 to 15 characters, both uppercase and lowercase letters, and a combination of numbers, English letters, and special characters (e.g., eH#z4@H9!).
Note: Remember to set strong passwords to secure your account and never share them. If you forget a password, refer to Exness’s password recovery options.
What is Third-Party Authentication?
Third-party authentication via the TOTP method enhances security during client verification processes.
- Downloading the Authenticator App
- For iOS and Android, use the App Store and Google Play, respectively, to download apps like Google Authenticator, Microsoft Authenticator, or Authy.
- Generating a TOTP
-
- Log into your Personal Area and navigate to Security Settings.
- Select ‘Authentication app’ to link it by scanning a QR code provided by Exness.
- Enter the 6-digit code generated by your app to complete the setup.
Note: For clients in regions without Google Play access, alternative download methods are suggested. Push notifications are also available for transaction authentication.
How to Recover Passwords in Exness?
- Personal Area Password
- Reset by confirming your identity via your security type and setting a new password following Exness’s guidelines.
- Trading Password
- Reset within your Personal Area under security settings after identity verification.
- Read-only Access Password
- Set via the trading account settings in your Personal Area, ensuring it’s different from the trading password.
- Support PIN
- Automatically generated and used for secure interactions with customer support, sent via SMS or voice message and valid for 24 hours.
For detailed steps on resetting each password type, refer to the Security Settings section of your Personal Area.
What Information is Important for Exness Account Registration?
To register an Exness account, you need an active email address and mobile phone number. Full verification requires an economic profile, proof of identity, and proof of residence. Visit Exness’s detailed verification guide for more information.
Note: Exness does not accept clients from certain countries, including the USA. Check the full list of excluded countries on Exness’s website.
How Do I Change My Security Type to Push Notifications?
Change your security type to push notifications via your Personal Area by navigating to Security Settings and selecting the appropriate options. Scan QR codes displayed to link the Exness Trade app for authentication purposes.
Ensure your app is updated and push notifications are enabled on your device to receive and confirm transaction requests.
How Can I Request a Confirmation Letter from Exness?
A confirmation letter from Exness provides a detailed summary of your transactions and earnings, useful for tax declarations. Contact Support to request this document, allowing sufficient lead time ahead of tax deadlines.
Why is My Trading Account Unavailable?
If you experience issues with transactions in MetaTrader, it could be due to technical downtime or maintenance. For deposit or withdrawal problems, consult Exness’s detailed help articles or contact Support for immediate assistance.
Why Can’t I Find My Trading Account?
If your trading account is not visible in your Personal Area, it may have been archived due to inactivity or still processing post-creation. For real accounts, check the Archived tab, and for demo accounts, note that they are deleted after prolonged inactivity and cannot be recovered.
Tips: Refresh your Personal Area or use sorting features to locate your account. In Exness Trade, navigate through the Accounts tab for real or demo accounts as needed.
How do I reactivate my archived trading accounts?
To reactivate archived real trading accounts, follow these instructions:
- On the Web:
-
- Log into your Personal Area (PA).
- Select My Accounts.
- Go to the Archived tab where all archived accounts are listed.
- Find the account you wish to reactivate and click Reactivate.
- The account will reappear in the Real tab under My Accounts.
- With Exness Trade:
-
- Launch Exness Trade.
- Open the Accounts tab and select the Archived tab.
- Swipe on the account you wish to reactivate to activate it.
Note: Accounts may be archived due to inactivity, and specific terms apply based on account type and platform, such as MT4 or MT5.
How can I check if an old Exness account is still active?
To determine if your Personal Area (PA) or trading account is active, follow these steps:
- Checking Account Status:
-
- Attempt to log in on the Exness website.
- If you know your password, enter it. If there is an error, it may indicate the account is no longer active.
- If you’ve forgotten your password, select the forgot password option. An error during this process may also indicate an inactive account.
If you’re experiencing difficulties, contact Exness’s Support Team for assistance.
Do demo trading accounts use real money?
No, demo accounts use virtual money. They simulate real trading conditions to provide a risk-free environment for training and strategy testing. Demo accounts are available in MT4 and MT5 platforms across all account types except Standard Cent, and they start with a virtual balance of USD 10,000.
What trading account type should I use?
Choosing the right trading account type at Exness depends on your trading style and experience:
- Standard Accounts
-
- Standard: Suitable for all levels of traders; no minimum deposit required.
- Standard Cent: Best for new traders to practice with lower risk using cent lots.
- Professional Accounts
-
- Pro: Designed for experienced traders with conditions tailored for professional trading.
- Zero: Offers zero spread on top 30 instruments, ideal for high-volume traders.
- Raw Spread: Best for those who prefer trading with the lowest spreads and commission fees.
For detailed conditions and features of each account type, please follow the link provided on Exness’s platform.
Can I use my trading accounts internationally?
Your trading account can be used internationally if you are temporarily abroad. Ensure you can access your security type for all account operations. For permanent moves, update your proof of residence in a new Personal Area corresponding to your new location.
How do I find my trading account login number?
To find your trading account login number:
- Log into your Personal Area (PA).
- In the My accounts section, your account number is visible within each account card.
- For further details, select the 3-dot icon on an account card and choose Account information.
Your account number will be displayed, and you can use this number to log into trading platforms.
How many phone numbers can I add to my Exness account?
You can associate an unlimited number of phone numbers with your Exness Personal Area (PA). However, there is a daily limit of adding up to 5 phone numbers, which is based on the number of SMS verification attempts.
Note: Unsuccessful verifications count towards the daily limit since an SMS is sent for each attempt.
Can I verify an Exness account from a foreign country?
Yes, you can verify your Exness account from a foreign country, provided it’s a country where Exness offers services and you have legal residency there. Ensure to provide a valid Proof of Residence (POR) when registering your account.
Exness accepts:
- Nationals residing in their country of origin, if Exness services are offered there.
- Nationals from countries where Exness does not provide services but who reside in a country where services are provided (e.g., a Malaysian citizen living in India).
Exness does not accept:
- Nationals of countries Exness serve who live in countries where Exness do not offer services.
- Nationals from countries where Exness don’t provide services living in other countries where services are not offered.
Residents of Kenya can only register with Exness (KE) Limited. For a full list of restricted countries, please refer to Exness’s website.
Why is the trading account nickname shown incorrectly?
If you encounter issues with incorrectly displayed nicknames in languages that use non-Latin characters, this could be due to the encoding settings on your Windows OS. MT4 does not support Unicode, which may lead to display errors.
- Open Windows Control Panel.
- Select Region and Language.
- Click on the “Administrative” tab.
- Under the Language for non-Unicode programs section, click “Change System Locale”.
- Select the appropriate locale and click OK.
For more detailed instructions, visit Exness’s help center [insert link here].
Can I have multiple Exness accounts with one email address?
No, each email address can only be associated with one Personal Area. If you need another Personal Area, you will need to register with a new email address. Remember, you can use the same phone number and verification documents for multiple Personal Areas.
Can friends and/or family trade with my accounts?
It is strictly prohibited for anyone other than the registered account holder to trade with an account. Sharing your trading account or Personal Area credentials compromises your account’s security and violates Exness’s Client Agreement.
Are trading accounts charged a commission fee?
Yes, Exness’s Zero and Raw Spread accounts incur trading commissions. These fees vary by instrument and are charged per lot in both directions (open and close) when the trade is opened. For detailed rates, please check Exness’s Contract Specifications.
- Zero accounts: Commissions start at USD 0.05 per lot per side. For instance, opening a 1 lot position in GBPUSD would incur a commission of USD 9, which covers both the opening and closing of the trade.
- Raw Spread accounts: Commissions can go up to USD 3.5 per lot per side. For example, a 1 lot GBPUSD trade would result in a USD 7 commission at the opening.
Standard, Standard Cent, and Pro accounts do not have trading commissions.
How do I stop someone else from trading with my account?
If you suspect unauthorized trading activity on your account, immediately change your trading passwords. Check if any Expert Advisors (EAs) are active, as these may trade automatically. If trades are closed due to a stop-out, this will be noted in your account history.
For additional security, review and enhance your account security settings, and contact Exness’s support team if you need assistance.
Are demo accounts available for all account types?
Yes, demo accounts are available for all account types except Standard Cent. These accounts simulate real trading conditions with virtual funds, allowing traders to practice without financial risk.
How do I check a trading account’s type?
To determine your trading account’s type:
- Log into your Personal Area.
- Go to My Accounts and select the account you want to check.
- Click on the settings icon and select Account Information. The account type will be displayed here.
For more information on different account types and their features, please visit Exness’s account types page.
How to make a deposit with a bank card?
Bank cards are a convenient method for making deposits and withdrawals at Exness. Exness accept the following cards, and transactions will be processed in USD and EUR:
- VISA and VISA Electron
- Mastercard
- Maestro Master
Exness adheres to the Payment Card Industry Data Security Standard (PCI DSS) to ensure the highest levels of security through continuous monitoring and regular vulnerability scans.
Important: Bank card services are not available in several countries including Congo, Iraq, Iran, Liberia, Myanmar, Sudan, and Thailand.
- Deposits
- Ensure your profile is fully verified before your first deposit. Note that bank card deposits are not available in Ukraine.
Steps to deposit using a new or existing bank card:
- Select Bank card from the Deposit section in your Personal Area.
- For new cards, input your card number, cardholder’s name, expiry date, and CVV code.
- For existing cards, select the card from the dropdown menu and enter the CVV code.
- Choose your trading account and the deposit amount, then click Continue.
- Review the transaction summary and click Confirm. You may need to complete an OTP verification step provided by your bank.
Note: Bank cards used for deposits are saved for future transactions.
Cardholder name checks
When adding a bank card, ensure the cardholder’s name meets the following criteria:
- Use English letters only.
- Avoid words such as BANK, VISA, etc.
- Include up to 27 characters, spaces and symbols included.
- A dash “-” is recognized as a delimiter.
If the cardholder name does not meet these criteria, an error message will appear.
Refund requests
Refund requests must be made before profits can be withdrawn. This ensures the initial deposit amount is returned to the same bank card.
Steps to initiate a refund:
- From the Withdrawal area, select Bank card and click on Show my refunds.
- Choose the refund option under your transaction and proceed to the withdrawal form.
- Enter the necessary details, confirm the transaction, and enter the verification code.
Note: Refunds may take 7 to 14 business days to process.
Profit Withdrawal
Profit can only be withdrawn after all refund requests have been processed, unless 90 business days have passed since the deposit date.
Steps for profit withdrawal:
- Select the bank card used for deposit from the dropdown menu in the Withdrawal area.
- Choose the trading account, enter the withdrawal amount, and confirm the transaction with the verification code received.
Note: In Pakistan and Botswana, profit withdrawals must be done using other available methods in the Personal Area.
Support
If you require assistance with any transaction, visit your Transaction history, select the transaction, and click Get support to initiate a support request.
FAQs
- Do I need to fully verify my Exness account to use bank cards?
- Yes, full verification is recommended to utilize bank card functionalities.
- Can I use a bank card issued in a foreign country?
- Yes, provided the card is issued in a country where Exness provides services and belongs to the Exness account holder.
- Can I deposit and withdraw using multiple bank cards?
- Yes, you may use multiple bank cards, but remember that refund requests and profit withdrawals must be proportional to each card used for deposits.
- What if my bank card is expired or lost?
- If your card is expired or lost, please contact Support with the necessary documentation to assist with the transaction process.
Why is my Transaction not reflecting?
Deposits and withdrawals are available 24/7, but occasionally, a transaction may not show up immediately due to the specifics of the payment method used.
- Log into your Personal Area.
- Navigate to Transaction History.
- Select Deposit from the dropdown menu to view transaction details including status and amount.
Check the Exness Deposit & Withdrawals page for estimated processing times.
If assistance is needed, access your Transaction History, select the problematic transaction, and click Get support.
Can prepaid cards be used to deposit?
Yes, deposits from prepaid cards issued by banks and payment institutions are accepted, provided the card is issued in your name.
Note: Exness do not accept cards issued in the USA. Here are important points regarding withdrawals:
- Each deposit made must be withdrawn as a refund to the same prepaid card.
- Profit withdrawals are possible only after all deposits have been refunded.
- If your card issuer does not support profit withdrawals, alternate payment methods must be used.
For assistance with transactions, visit your Transaction History, select the transaction, and click Get support.
How do I find the currency conversion rate?
Currency conversion rates are displayed during transactions that require currency exchange. For an estimate:
- Use the Exness currency converter tool for up-to-date rates. Note, this tool refreshes by the minute.
- Rates necessary for transactions are always shown in your Personal Area at the time of the transaction.
Remember, deposits and withdrawals may incur conversion charges if currencies do not match your account’s set currency.
Why is my trading account balance zero after depositing?
If your trading account shows a zero balance, check the following:
- Go to the History tab in your trading platform to review order history for losses or stop-outs.
- If the displayed balance has not updated, wait or refresh as updates may be in progress.
If these steps do not clarify the balance issue, contact Customer Support with your trading account number and support PIN for further assistance.
Where is my bank card’s CVV number?
The CVV (Card Verification Value) is the three-digit number located on the back of your VISA or Mastercard. It enhances security for online transactions.

Note: Do not confuse your CVV with your ATM PIN, which is used for ATM transactions.
What is 3D Secure?
3D Secure is an additional security layer for online card transactions, requiring verification via OTP (One-Time Password) sent to your phone. Only 3D Secure cards are accepted for making deposits and withdrawals.
If unsure about your card’s 3D Secure status, contact your issuing bank.
What if my preferred payment method is unavailable?
If a payment method is not visible in your Personal Area, it could be under maintenance. For urgent transactions:
- Deposits: Consider using an alternative payment method listed in your Personal Area.
- Withdrawals: If urgent, contact support with your account details and payment method preference.
Exness appreciates your patience during maintenance periods and invite you to read more about available payment methods.
Can I change the platform used with my trading account?
While you can log into any compatible trading platform, it’s important to note that once a trading account is set as either MT4 or MT5, it cannot be changed to the other version. If you wish to use a different platform, you may need to create a new trading account.
- Manage Platform in Personal Area (PA):
- Log into your PA, go to My Accounts, find the trading account, and select Trade to see available platforms.
Why is the margin required so high for my order?
Several factors can increase the margin requirement:
- Weekend Trading: Margin increases before the market closes for the weekend.
- News Release: High-economic news affects margin due to volatility.
- Forex:
- Leverage during HMR: 1:200
- Energies (USOil, UKOil):
- Leverage during HMR: 1:20
- Indices:
- Leverage during HMR: 1:50
Why was my pending order not executed?
If your pending orders are not executed or disappear, it could be due to several reasons:
- Canceled: Client cancels or order expires.
- Deleted: Deleted due to low leverage or insufficient funds.
- Slippage: Price gaps prevent order execution.
For more detailed explanations on errors, check the terminal errors section on Exness’s platform.
How do I reinstall a deleted trading platform?
If you’ve accidentally deleted MetaTrader from your iOS device, follow these steps to reinstall:
- Go to the App Store and tap on your account icon.
- Select Purchases and find MetaTrader.
- Tap the cloud icon to reinstall.
Why do I need a proxy server address when installing MT4?
If you are prompted for a proxy server during MT4 installation, this may indicate a connectivity issue with Metaquotes’ content distribution network (CDN). Here’s what you can do:
- Check Proxy Information:
- Ensure the proxy details are correct. Contact customer support if you are unsure.
- Use a Free Proxy Server:
- Consider using public proxies like those listed on free-proxy-list. Remember, using third-party proxies is at your own risk.
- Proxy Format:
- Typical format is IP:PORT (e.g., 187.191.29.210:8080).
- Wait for CDN Resolution:
- If the issue is with the CDN, it may resolve itself within an hour.
- Alternative Installation:
- If persistent, try installing MT4 on a different device using a different network connection.
Why did my order open with a negative balance?
Orders can open with a negative balance due to the spread cost at execution. Here’s how spreads affect your trades:
- Spread Calculation:
- Spread = (Ask Price – Bid Price) / Pip Size. For example, if the ask is 1.04630 and the bid is 1.04620, the spread is 1 pip.
- Pip Value:
- Pip Value = Lot × Contract Size × Pip Size. Use the Exness Trading Calculator to easily calculate pip value.
- Cost of Spread:
- For a 1 pip spread on 5 lots of EURUSD, the cost would be USD 50, leading to an initial negative balance of -USD 50.
Profits are then calculated by subtracting the opening price from the closing price, adjusted by the pip value.
Why is spread different between the website and MetaTrader?
The representation of spread differs between the Exness website and trading platforms:
- Website:
- Spread is shown in pips, reflecting the average spread from the previous trading day.
- MetaTrader (MT4/MT5):
- Spread is shown in points, where 1 pip = 10 points.
Note: Understanding the terminology is crucial; a point is the smallest price increment in the fifth decimal, while a pip is in the fourth decimal.
Example: For USDCAD with a bid of 1.26586 and an ask of 1.26600, the spread is 1.4 pips or 14 points. This will be reflected differently across platforms:
- Exness Website: 1.4 pips
- MT4/MT5: 14 points
How do I take screenshots with Exness Trade?
Taking screenshots can be necessary when interacting with the Support team. Here are the steps for various devices:
- Standard Method:
- Press and hold the Power/On button and the Volume down button simultaneously. The screenshot will save to your phone’s photo gallery.
- Alternative Methods:
- Refer to your device’s manual or manufacturer’s website for device-specific instructions.
For information on taking screenshots on other devices or enabling screenshots in the Exness Trade app, visit Exness’s support page.
Why does the trading calculator sometimes disable leverage?
Fixed margin requirements may cause leverage settings to be disabled in the Trading Calculator. Learn more about this by visiting Exness’s Trading Calculator and margin requirements pages.
Why does broken text appear after language change in MT4?
MT4 may display broken text after a language change due to its limited support for Unicode. Follow these steps to correct this:
- Open Control Panel and select Region.
- Go to the Administrative tab and click Change system locale.
- Select the appropriate language for MT4 and confirm. Restart your computer if necessary.
If problems persist, installing the correct font pack or contacting support may be necessary.
Can I open many platforms and trade on a single device?
It is possible to run multiple instances of MT4 and MT5 on a single device. Here’s how:
- MT4 and MT5 Simultaneously:
- You can manage different platform versions by opening them separately. Each platform must be used for its respective account types.
- Multiple Instances of MT4/MT5:
- Install multiple instances of the software in different directories. Each instance can then be used to manage different trading accounts.
For detailed setup instructions, refer to the platform setup guide on Exness’s website.
Can I have the same trading server for all trading accounts?
Yes, you can manage various account types (Standard Cent, Standard, Pro, etc.) on the same server. This is particularly useful for trading with MT4 Multiterminal.
For example, both Pro and Standard accounts on the Real2 server can be managed simultaneously using MT4 Multiterminal.
How to make the ask line appear on charts in MetaTrader?
To enable the Ask line, which shows the current ask price on charts:
- Desktop (MT4/MT5): Right-click the chart, select ‘Properties’, and then check ‘Show Ask Line’ in the settings.
- Mobile (iOS/Android): Access settings in the app, navigate to ‘Charts’, and enable the Ask Price Line.
This line can help visualize the spread between the bid and ask prices, useful for precision in trading strategies.
What can close my orders automatically?
Orders may be closed automatically due to several factors:
- Stop Out:
- Occurs when your account’s margin level falls to the preset stop out level, initiating an automatic closure of losing positions to prevent further losses.
- Stop Loss/Take Profit:
- Set by the trader to automatically close orders at a predetermined loss or profit level.
Understanding these mechanisms can help manage your trading risk more effectively.
Do my orders close when I log out of my trading platform?
No, logging out of your trading platform does not close open orders. They remain active until executed or closed manually. However, account settings like stop outs can still trigger order closure even when logged out, especially if using automated trading tools like Expert Advisors.
Why does free margin change between trading platforms?
Free margin variations between platforms can occur due to differences in how credits are accounted for. Credits appear in the trading platform’s margin calculations but not in the Personal Area.
Always check the trading platform for the most accurate free margin before opening new trades.
Can I use an MT4 login for MT5 (and vice versa)?
No, MT4 and MT5 account credentials are not interchangeable between platforms. You must use the login details for the specific platform your account was created for.
For versatile platform management, consider using Exness Trade App or Exness Terminal which support both MT4 and MT5 accounts.
Must I close open orders before installing EA via Exness VPS?
No, it is not necessary to close open orders when installing an Expert Advisor (EA) on a VPS. However, ensure your terminal is refreshed to recognize the newly installed EA.
For step-by-step guidance on refreshing your terminal and more, visit Exness’s support section.
Why is the “New Order” button gray in my trading platform?
If your “New Order” button appears gray, there are a few common reasons for this:
- You are not logged in: If you haven’t logged into your MetaTrader 4 (MT4) or MetaTrader 5 (MT5) account, the New Order button will be disabled.
- You are logged in incorrectly: Logging in with the wrong credentials (e.g., investor password) can disable trading functionalities.
- A minimum first-time deposit is pending: If you haven’t made the required deposit for an MT5 account, the button will remain inactive.
Ensure you log in correctly to enable the “New Order” button. Refer to this guide if needed.
Can I change the timezone set in MetaTrader?
By default, the timezone in MetaTrader cannot be changed. However, you can use third-party clock indicators to display different time zones. Search for a “MetaTrader clock indicator” and choose a reputable option based on ratings and user feedback.
Follow this guide to configure indicators in your MetaTrader platform.
Are prices different for real and demo trading accounts?
No, the price feed for both real and demo accounts is the same. Therefore, price movements and conditions are identical across both account types.
Where is technical news shown in MetaTrader?
Technical news is available on MT4 and MT5 platforms via FxStreet News. To enable and view the news:
- Desktop: Go to Tools > Options > Server tab > Enable News. View the news under the News tab in the Terminal section.
- Mobile (iOS): Go to Settings > News to enable.
- Mobile (Android): Go to Main Menu > Settings > Enable News.
Note: Demo and Standard Cent accounts only display news headers, not full articles.
Where is my Partner account in Exness Trade?
To access your Partner account in Exness Trade, follow these steps:
- For iOS:
- Tap on Profile > Referral program > Go to Partner Personal Area. Use the menu to navigate between options like Dashboard, Reports, Payments, Promo, and Support.
- For Android:
- Tap on Profile > Referral program > Learn More. You will be redirected to the Affiliates website, where you can log in and access your Partner account details.
How does currency convert when calculating profit/loss?
Profit or loss is always calculated in the quote currency (the second currency in a currency pair). Here’s how it’s done:
- Pip Value: Pip value is calculated using the formula:
Pip value = Lots × Contract Size × Pip size. - Profit/Loss: Profit for buy orders is calculated using the closing Bid price, while for sell orders, the closing Ask price is used.
- Conversion Rate: If your account currency differs from the base or quote currency, a conversion will be made at the current Bid/Ask price. For example, a EURUSD trade converted to CAD would use the USDCAD ask price.
For more details on currency conversions, visit Exness’s Exness currency converter.
Does Exness offer trading signals?
No, Exness does not offer custom trading signals. However, MetaTrader supports trading signals, which you can explore further on Exness’s trading signals page.
Where do I find archived orders?
Orders may be automatically archived in MetaTrader 4 (MT4) after 14 days to reduce server load. Archived orders can be found in your Account History or by contacting Exness Support. Note that MT5 does not archive operational data.
What is the minimum amount needed to start trading?
The minimum deposit depends on several factors:
- Account Type: Standard and Standard Cent accounts have no minimum deposit requirement. Professional accounts require at least USD 200.
- Payment Method: Each payment method has its own minimum deposit limit.
- Regional Requirements: Different regions may have varying deposit rules.
To check the minimum deposit for your account, visit your Personal Area.
Does Exness charge fees on orders held overnight?
Yes, a swap (interest fee) is charged on orders held overnight. The swap is applied at 22:00 GMT during weekdays, with tripled rates on Wednesday or Friday for certain instruments. Some accounts may qualify for swap-free trading.
Are indicators available for mobile platforms?
Yes, mobile platforms for MetaTrader 4/5 come with pre-installed indicators. You can access them by:
- Go to Charts > tap the screen > select the f icon > choose your desired indicator.
Note: Custom indicators cannot be installed on mobile platforms.
What is Exness VPS?
The Exness Virtual Private Server (VPS) is a powerful tool for automating trades. It offers:
- Speed: VPS servers are located near Exness trading servers, ensuring faster execution.
- Stability: VPS runs independently of your internet connection, guaranteeing reliable operation.
- 24-hour trading: Automated trading strategies using Expert Advisors (EA) can run continuously.
Learn more about applying for Exness VPS here.
How to apply for Exness VPS?
To apply for a VPS, log in to your Personal Area and navigate to Settings > Virtual Private Server to check the eligibility criteria. Ensure your account balance and trading volume meet the required thresholds.
How do I calculate traded volume in lots?
Understanding how to calculate a trading instrument’s lot contribution to overall trading volume is important. Here’s a breakdown:
- A fully traded lot consists of an open and close state, combined as a round turn lot.
- The contract size of the instrument contributes to the trading volume twice: once when the order is opened and again when closed.
- To achieve a specific trading volume, simply apply this formula:
- Fully traded lot:
- ((traded volume in USD / base currency to USD rate) / contract size) / 2
For example, if your criteria is a trading volume of USD 1.5 million:
- Cryptocurrency (BTCUSD): If BTCUSD price = 30,000, then ((1,500,000 / 30,000) / 1) / 2 = 25 round turn lots.
- Forex (EURUSD): If EURUSD price = 1.07, then ((1,500,000 / 1.07) / 100,000) / 2 = 7 round turn lots.
- Indices (JPY225): If JPY225 = 0.0078 against USD on a contract size of 26,000, then ((1,500,000 / 0.0078) / 26,000) / 2 = 3,700 round turn lots.
How to apply for Exness VPS
To apply for Exness VPS, follow these steps:
- Log in to your Personal Area (PA).
- Click Settings from the left-hand menu.
- Select the Virtual Private Server tab.
- If you meet the criteria, click Request VPS hosting.
- Select the number of trading terminals, operating system language, and server location.
- Click Order VPS hosting to confirm and accept the VPS User Agreement.
Once your VPS is online, follow the instructions to connect to Exness VPS. You can also apply for VPS via the Exness Trade app by following the same steps.
Can I lose access to Exness VPS?
Yes, you can lose access to Exness VPS if:
- You do not meet the required trading volume over 30, 90, or 180 days.
- Your VPS is left inactive or idle, violating the Exness VPS terms of use.
Check your Personal Area to confirm the volume requirements, or read more about Exness VPS restoration.
Can I apply for more than one Exness VPS?
No, only one Exness VPS is provided per Personal Area (PA). However, you can use your Exness VPS with any trading account available in your PA.
How many MetaTrader platforms can be used with Exness VPS?
You can request up to 5 trading platforms for MetaTrader 4 and MetaTrader 5 during the Exness VPS application process. Additionally, one MultiTerminal is installed by default.
Note: Browsers cannot be installed on your VPS desktop, as it is strictly reserved for trading.
How to connect to Exness VPS?
Once your VPS is ready, follow these steps to connect:
- Log in to your Personal Area.
- Click Settings from the left-hand menu.
- Select the Virtual Private Server tab and confirm your VPS is online.
- Click Login to access your VPS credentials (address, login, and password).
- Follow the on-screen connection instructions.
For detailed instructions on connecting from Windows or Mac, follow the link here.
How to qualify for the Exness Premier Program?
To qualify for Exness Premier, you must meet the following criteria:
- Your Personal Area must be over 30 days old.
- Total lifetime deposits must exceed USD 20,000.
- Total lifetime trading volume must exceed 50 million USD.
For more details on the Exness Premier tiers and their benefits, visit the Exness Premier homepage.
How do I check my Premier status?
You can view your Exness Premier status in your Personal Area, the Exness Trade app, or the Social Trading app:
- In Personal Area (PA): Click on the Profile icon and then select Exness Premier.
- In Exness Trade App: Tap the Profile tab to view your status under Exness Premier.
- In Social Trading App: Tap the Profile icon and then your name to view Premier status.
What is the Exness Premier program?
The Exness Premier program is a loyalty program that rewards the most active and loyal Exness clients with exclusive benefits across 3 tiers:
- Premier Preferred:
- Enjoy priority support, exclusive educational resources, and special promotions.
- Premier Elite:
- Get all Preferred benefits, plus a dedicated account manager for personalized assistance.
- Premier Signature:
- Access the most exclusive tier, featuring world-class networking opportunities, direct access to Exness executives, and premium trading conditions.
Exness Premier benefits vary by region. Check the Premier homepage for more details.
How do I calculate traded volume in lots?
Understanding how to calculate a trading instrument’s lot contribution to overall trading volume is important. Here’s a breakdown:
- A fully traded lot consists of an open and close state, combined as a round turn lot.
- The contract size of the instrument contributes to the trading volume twice: once when the order is opened and again when closed.
- To achieve a specific trading volume, simply apply this formula:
- Fully traded lot:
- ((traded volume in USD / base currency to USD rate) / contract size) / 2
For example, if your criteria is a trading volume of USD 1.5 million:
- Cryptocurrency (BTCUSD): If BTCUSD price = 30,000, then ((1,500,000 / 30,000) / 1) / 2 = 25 round turn lots.
- Forex (EURUSD): If EURUSD price = 1.07, then ((1,500,000 / 1.07) / 100,000) / 2 = 7 round turn lots.
- Indices (JPY225): If JPY225 = 0.0078 against USD on a contract size of 26,000, then ((1,500,000 / 0.0078) / 26,000) / 2 = 3,700 round turn lots.
How to apply for Exness VPS
To apply for Exness VPS, follow these steps:
- Log in to your Personal Area (PA).
- Click Settings from the left-hand menu.
- Select the Virtual Private Server tab.
- If you meet the criteria, click Request VPS hosting.
- Select the number of trading terminals, operating system language, and server location.
- Click Order VPS hosting to confirm and accept the VPS User Agreement.
Once your VPS is online, follow the instructions to connect to Exness VPS. You can also apply for VPS via the Exness Trade app by following the same steps.
Can I lose access to Exness VPS?
Yes, you can lose access to Exness VPS if:
- You do not meet the required trading volume over 30, 90, or 180 days.
- Your VPS is left inactive or idle, violating the Exness VPS terms of use.
Check your Personal Area to confirm the volume requirements, or read more about Exness VPS restoration.
Can I apply for more than one Exness VPS?
No, only one Exness VPS is provided per Personal Area (PA). However, you can use your Exness VPS with any trading account available in your PA.
How many MetaTrader platforms can be used with Exness VPS?
You can request up to 5 trading platforms for MetaTrader 4 and MetaTrader 5 during the Exness VPS application process. Additionally, one MultiTerminal is installed by default.
Note: Browsers cannot be installed on your VPS desktop, as it is strictly reserved for trading.
How to connect to Exness VPS?
Once your VPS is ready, follow these steps to connect:
- Log in to your Personal Area.
- Click Settings from the left-hand menu.
- Select the Virtual Private Server tab and confirm your VPS is online.
- Click Login to access your VPS credentials (address, login, and password).
- Follow the on-screen connection instructions.
For detailed instructions on connecting from Windows or Mac, follow the link here.
How to qualify for the Exness Premier Program?
To qualify for Exness Premier, you must meet the following criteria:
- Your Personal Area must be over 30 days old.
- Total lifetime deposits must exceed USD 20,000.
- Total lifetime trading volume must exceed 50 million USD.
For more details on the Exness Premier tiers and their benefits, visit the Exness Premier homepage.
How do I check my Premier status?
You can view your Exness Premier status in your Personal Area, the Exness Trade app, or the Social Trading app:
- In Personal Area (PA): Click on the Profile icon and then select Exness Premier.
- In Exness Trade App: Tap the Profile tab to view your status under Exness Premier.
- In Social Trading App: Tap the Profile icon and then your name to view Premier status.
What is the Exness Premier program?
The Exness Premier program is a loyalty program that rewards the most active and loyal Exness clients with exclusive benefits across 3 tiers:
- Premier Preferred:
- Enjoy priority support, exclusive educational resources, and special promotions.
- Premier Elite:
- Get all Preferred benefits, plus a dedicated account manager for personalized assistance.
- Premier Signature:
- Access the most exclusive tier, featuring world-class networking opportunities, direct access to Exness executives, and premium trading conditions.
Exness Premier benefits vary by region. Check the Premier homepage for more details.
How to get log files for Support?
Log files contain detailed information about actions performed on your trading terminal, such as starting the terminal, opening and closing orders, errors, and server connections. If you contact us regarding an issue, Exness may ask you to provide log files for analysis. Here’s how to retrieve log files:
Desktop terminals
- Launch the terminal.
- Click File → Open Data Folder → Logs folder.
- There is a log file for each day, shown by the filename (e.g., “20180101.log” for January 1, 2018).
- For Expert Advisor logs: Click File → Open Data Folder → MQL4/MQL5 → Logs.
- To send logs to support: Go to the Experts or Journal tab, right-click, and select Copy to send via Live Chat or email at support@exness.com.
Android mobile terminals
- Go to Journal from the top left menu.
- Select the dates and tap the letter icon to email the log file to support@exness.com.
iOS mobile terminals
- Go to Settings → Journal.
- Switch between dates at the bottom if needed.
- Copy the log file and send it via Live Chat or email.
WebTerminal
- Go to the Journal tab.
- Right-click and choose Save as file to download the log file to your computer.
Exness Trade
- Go to the Accounts tab and select the details tab (3-dots icon).
- Click Settings, scroll down, and click View Trading Log.
- Select the date of the log and share it using the share icon.
Common trading platform errors
Here’s a list of common terminal errors and the reasons behind them:
- ERR_COMMON_ERROR (2)
- Occurs due to issues on the server’s side or other internal reasons.
- ERR_INVALID_PARAMETERS (3)
- Invalid parameters like incorrect lot sizes, prices, or volumes.
- ERR_SERVER_BUSY (4)
- Happens when the trade server is under a high load.
- ERR_NO_CONNECTION (6)
- Caused by no connection with the trade server, internet issues, or firewall/antivirus blocking traffic.
- ERR_TRADE_TIMEOUT (128)
- Occurs due to broken connections or network problems.
- ERR_INVALID_SL/TP (130)
- Invalid Stop Loss or Take Profit levels.
Trading platform login issues
Here are the common reasons for login issues and how to resolve them:
How to get log files for Support?
Log files contain detailed information about actions performed on your trading terminal, such as starting the terminal, opening and closing orders, errors, and server connections. If you contact us regarding an issue, Exness may ask you to provide log files for analysis. Here’s how to retrieve log files:
Desktop terminals
- Launch the terminal.
- Click File → Open Data Folder → Logs folder.
- There is a log file for each day, shown by the filename (e.g., “20180101.log” for January 1, 2018).
- For Expert Advisor logs: Click File → Open Data Folder → MQL4/MQL5 → Logs.
- To send logs to support: Go to the Experts or Journal tab, right-click, and select Copy to send via Live Chat or email at support@exness.com.
Android mobile terminals
- Go to Journal from the top left menu.
- Select the dates and tap the letter icon to email the log file to support@exness.com.
iOS mobile terminals
- Go to Settings → Journal.
- Switch between dates at the bottom if needed.
- Copy the log file and send it via Live Chat or email.
WebTerminal
- Go to the Journal tab.
- Right-click and choose Save as file to download the log file to your computer.
Exness Trade
- Go to the Accounts tab and select the details tab (3-dots icon).
- Click Settings, scroll down, and click View Trading Log.
- Select the date of the log and share it using the share icon.
Common trading platform errors
Here’s a list of common terminal errors and the reasons behind them:
- ERR_COMMON_ERROR (2)
- Occurs due to issues on the server’s side or other internal reasons.
- ERR_INVALID_PARAMETERS (3)
- Invalid parameters like incorrect lot sizes, prices, or volumes.
- ERR_SERVER_BUSY (4)
- Happens when the trade server is under a high load.
- ERR_NO_CONNECTION (6)
- Caused by no connection with the trade server, internet issues, or firewall/antivirus blocking traffic.
- ERR_TRADE_TIMEOUT (128)
- Occurs due to broken connections or network problems.
- ERR_INVALID_SL/TP (130)
- Invalid Stop Loss or Take Profit levels.
Trading platform login issues
Here are the common reasons for login issues and how to resolve them:
Trading account credentials
- Ensure the correct trading account number, password, and server are entered.
- If you’ve forgotten your password, use the password recovery option.
- Remember to log into MT4 with MT4 credentials and MT5 with MT5 credentials.
Internet connectivity
- Check your internet connection and reset your modem/router.
- Ensure your firewall or antivirus software isn’t blocking the trading terminal.
I can’t close my open orders
If you’re unable to close your orders, consider these possibilities:
- Market is closed: Orders can’t be closed during weekends or instrument daily breaks.
- Visual bugs or connectivity issues: Restart your terminal to resolve this.
- Hedged orders: High margin requirements may prevent closing of hedged orders.
Why are my buy and sell options inactive?
If the buy and sell buttons are inactive, it’s likely due to an invalid order size for the account type. Follow these steps:
- Check the Specification tab for valid minimum/maximum order sizes by right-clicking on Market Watch.
- In the Exness Trade app, go to Trade, select the currency, and check the Specification tab.
Can you connect to other online services? If not, check that all internet cables are secure.
If you experience connection issues with your trading terminal, follow these steps:
- Reset your modem/router by turning it off for at least 5 seconds before turning it back on. This can refresh an unstable connection.
- In the trading terminal, click where the No Connection error is displayed to show a list of servers. Click Rescan Servers to refresh the list and check the ping (measured in ms). If ping times are high, your connection may be unstable.
VPN Services
If you are using a VPN service, it can cause connection issues like slow response times or No Connection errors.
- Disable the VPN and restart your trading terminal to see if the error is resolved.
Firewall and Antivirus Software
Your firewall or antivirus software may be blocking internet traffic for the trading terminal.
- Add the trading terminal to the list of exceptions in your firewall or antivirus software.
- Disable the firewall or antivirus software and attempt to log in again.
If the issue persists, please contact us for further troubleshooting assistance.
“Off Quotes” Error
This error may occur due to several reasons:
- No prices available for the selected instrument at the moment, or the last price is no longer valid.
- The trading instrument has been terminated.
- Preceding rejections such as Not Enough Free Margin.
Troubleshooting Steps
- Avoid trading during periods of high volatility or low liquidity.
- Check if the instrument is available for trading.
- Review preceding rejection messages from the log or journal.
If the error persists, please contact Exness’s Support Team for assistance.
“Only Close” Error
The “Only Close” error occurs when an instrument or trading session is in close-only mode, meaning you can only close existing positions but cannot open new ones. This is usually due to high market volatility or the market nearing closure.
Keep track of trading hours and market events on the Exness Economic Calendar.
If the issue persists, please contact Exness’s Support Team for further assistance.
“Requested Amount is Too Big” Error
This error is commonly seen during internal transfers between accounts in the Personal Area (PA). It may occur even when there appears to be sufficient equity in the account.
Possible Causes
- You cannot transfer more than the available amount in the specific trading account you’re transferring from.
- Funds deposited via certain payment methods (e.g., bank cards or Sticpay) cannot be transferred to other PAs.
The error message will display the total amount available for transfer. Use this amount in your next transfer attempt.
If none of these apply, and you are still receiving the error, please contact Support for assistance.
“Invalid Account” Error
If you encounter an Invalid Account error, the charts may fail to load, and quotes may become stagnant. Here’s how to troubleshoot the issue:
- Incorrect Login: Verify your account number in the Personal Area under My Accounts.
- Incorrect Password: Ensure you’re using the correct trading password. If forgotten, reset it via My Accounts in the Personal Area.
- Incorrect Server: Ensure you’re connected to the correct server. Check the server details under My Accounts in the Personal Area.
If the issue persists, contact Exness’s Support Team for more information.
“Insufficient Funds” Error
This error occurs when there aren’t enough available funds in the trading account to complete a withdrawal request. Confirm the following:
- No open positions on the trading account.
- The correct trading account is selected for withdrawal.
- Sufficient funds are available for withdrawal in the selected account.
- The conversion rate of the selected currency is not causing an insufficient funds issue.
If you still encounter the error, contact the Exness Support Team with the following details:
- Trading account number.
- Payment system used.
- A screenshot or photo of the error message (if applicable).
“Invalid Trade Volume” Error
The main reason you are facing this problem is that you are (manually or via an Expert Advisor (EA)) trying to place a trade for a volume that exceeds the limits set by the broker.
Possible Causes
- Exness has limits on the volume of trades based on the account type and time of day. For more details, refer to the contract specifications for each instrument.
- Your EA may be attempting to open a trade for a volume beyond the allowed limits for that instrument or account type.
- You may have set a pending order for a trade that exceeds volume limits when the order is executed.
Solution
Ensure you place trades within the volume limits set by Exness, and check your EA settings accordingly. If the issue persists, contact the Exness Support Team for further assistance.
“Invalid Price” Error
The “Invalid Price” error is commonly seen when using Expert Advisors (EA) to automate orders. This error occurs when the EA attempts to open an order at a price that is no longer available.
Possible Causes
- Incorrect EA settings, leading to price mismatches.
- Market volatility causes quick price movements during order execution.
Solution
- Check your EA settings and try placing the order again.
- If volatility is the issue, try placing the order at a different time or consider using Exness VPS for a more stable connection.
If the issue persists, contact the Support Team for further help.
“Invalid Trade Parameters” Error
You may encounter the “Invalid Trade Parameters” error for the following reasons:
- An operation is not available due to device synchronization issues (e.g., trading from multiple devices).
- Incorrect parameters, such as trading volume, entered manually or via EA.
Solution
- Log out from all devices and log back into one to synchronize your terminals.
- Ensure you are entering the correct parameters for your trade.
If the issue continues, contact the Support Team for further assistance.
“Invalid SL/TP” Error
An Invalid Stop Loss (SL)/Take Profit (TP) error occurs when setting up a pending order with incorrect price levels. This happens due to incorrect usage of pending orders or SL/TP levels.
Solution
- Choose the correct pending order:
- Ensure you’re setting the right type of pending order based on current prices.
- Set SL/TP correctly:
- Make sure SL/TP prices match the order type (buy or sell) at closing.
- Slippage Rule:
- Consider market volatility and how slippage can impact your trades. Learn more in Exness’s article on the Slippage Rule.
If you continue to encounter errors, please contact Support for help.
“Trade Is Not Allowed” Error
The “Trade Is Not Allowed” error can occur for several reasons:
- Logged into the account with a Read-only Password, which restricts trading.
- New trading account limitation due to incomplete verification or no first-time deposit.
Solution
- Log in with your Trading Account Password to enable trading functions.
- Ensure your account is fully verified and has a first-time deposit to lift any trading restrictions.
Contact Support if you are still unable to trade after following these steps.
“Too Many Orders” Error
The “Too Many Orders” error occurs when you have exceeded the permissible number of pending orders for your account type.
Pending Order Limits
- Standard Cent: 50 pending orders.
- Standard, Pro, Raw Spread, Zero (MT4): 100 pending orders.
- MT5 Trial: 1,000 pending orders.
- MT5 Real: 1,000 pending orders.
If you still see this error after reducing the number of pending orders, please contact Support for more information.
“Trade Context Busy” Error
This error occurs when more than one script/EA is trying to perform operations simultaneously.
Solution
- Install multiple MT4 terminals and set up fewer charts in each to avoid simultaneous operations.
- Restart the terminal.
If the issue persists, contact the Exness Support Team.
“Waiting for Update” Error
This error typically occurs when starting your trading terminal and is due to bandwidth interruptions or not being logged into a valid trading account.
Solution
- Ensure you are logged in with a valid MT4 or MT5 account.
- Right-click on the chart and select Refresh to manually update it.
- Drag any instrument from the Market Watch window to the chart to refresh the data.
If the issue persists, check your internet connection or contact Support for assistance.
Latest Features
- Close